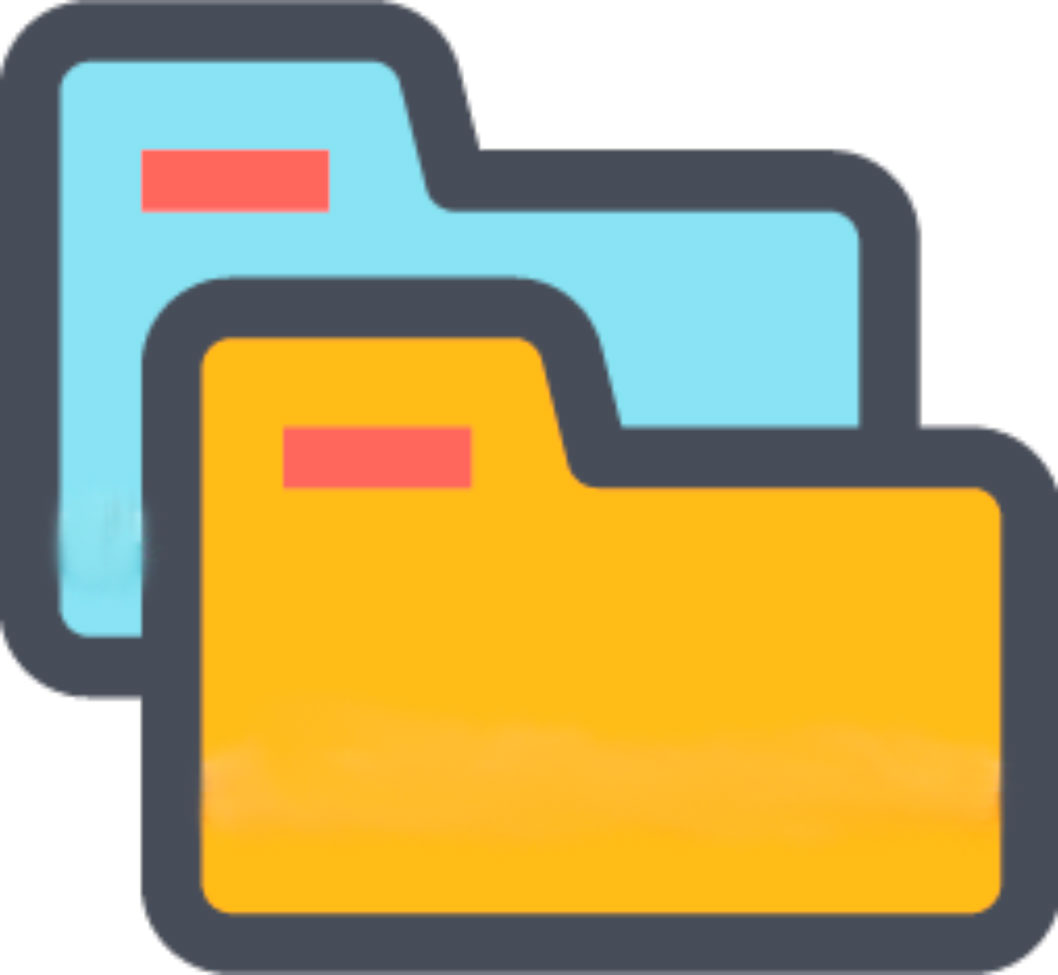Connect your employees and assign processes to them
You can connect new employees to OneBox OS. Here are a several ways to do this.
First option:
1. Open the "Users and employees" app:

Click on "Add new employee":

Fill in the form that appeared:

You can send the access details to employee's email, if required. (IMPORTANT! You need to have integration with your mailbox configured in order to send the email).

The employee will be able to log into OneBox OS then.
Second option:
Open the "Contacts" app:

Click on "Create a contact":

Fill in the information for the contact (don't forget to check "Employee" checkbox) and click on "Save" button:

Transfer this contact card to the "Users and employees" app, "Hire an employee and provide the access":


Choose "Access for users" option:

Specify login and password for the employee:

After the employees are created, you can assign processes (orders, tasks etc.) to them. You can assign to the employees both new processes, so as make them responsible for existing ones.
To assign the employee as responsible person in existing process, you need to:
Open existing process (order, task):

Find the "responsible person" field in the process. Click to edit the field and select an employee:


Click on the "Save" button:

The responsible person will be changed in this process after that.
To create a new process for an employee you need to:
Open the "Task" app:

Click on "+" and select a workflow, for example "New task". Specify an employee you want to assign this process for in "Responsible person" field.



Once you click on the "Save" button, the process will be created and will look like this:


"New task" is the same workflow, as you created previously. It also has flowchart with stages, connected with arrow between each other. You can edit this workflow by following the below steps:
Go to “Workflows” app:

Choose "New task" workflow:

You will see the flowchart, which you can edit to fit your needs:

Every employee has his own calendar, where the processes assigned to him are displayed. To review the calendar of some certain employee you need to:
Open the “GTD Calendar” app:

Open the filtering pane:

In "Responsible person" filter select the employee and click on "Filter":

You will get this employee's processes displayed:

When you open any process, you can review all the information about it and leave comments there. To do this:
Open any process of this employee, by clicking on it:

You will see the block with comments in the process. Enter some comment there:

Click on "Save" button. Your message will be added as a comment to this process. And the person responsible for the process will get the notification at communication center.