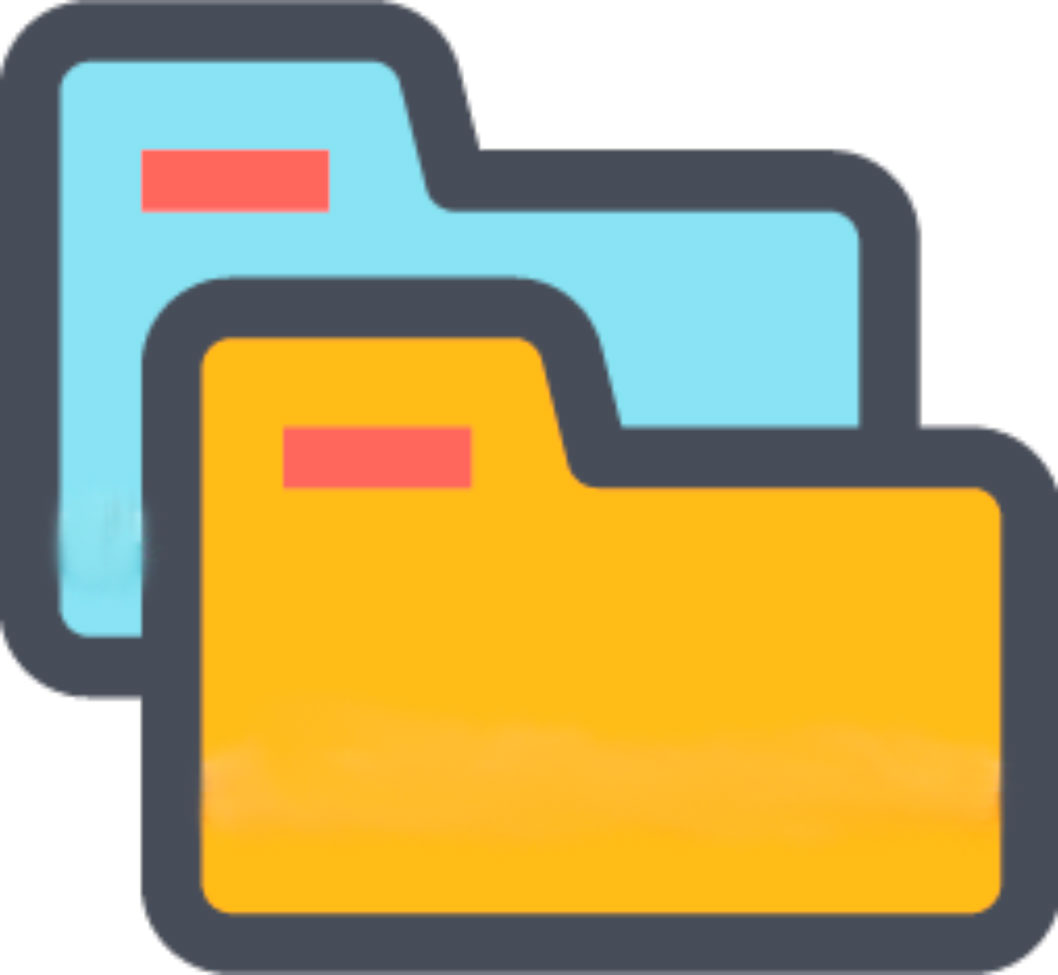Application "CRM"
The CRM application allows you to manage your deals in a familiar interface with status columns.
This application is ideal for sales departments and system project management: where there is an obvious linear funnel of statuses and you need to drag deals along it.
Customize the display of only the necessary business processes in the CRM application:
1. Install CRM application;
2. In your OneBox OS, open the “CRM” application:

3. Select the "Displayed Processes" item:

4. Select the business processes to be shown in the application:

5. Сохраните настройки:

As a result, in this application you will display the processes that correspond to the selected business processes:

Start a new process through the “CRM” application:
1. Select the stage at which you want to create a new process:

2. Click “Start Process”:

3. Fill in the displayed form and click “Create”:

If you create a process not in the start status, you must add the “Status” field to the process creation form:

4. To change the status of a process, simply drag it to the required column:


By default, when you open this application, only those processes in which you are responsible will be displayed.
To view the processes of another manager, you must:
1. In the “CRM” application, open the filtering panel:

2. In the “Responsible” filter, select the manager whose processes you want to view:

and click the "Filter" button:

As a result, the processes of the manager you selected in the filter panel will be displayed:

Configure the list of displayed process fields in the CRM application, for this:
1. Select the "Configure Displayed Fields" item:

2. Select the business process for which you want to configure the display of fields:

3. Select the fields you want to display and click “Save”:

4. Upon completion of the settings in the processes, the selected fields will be displayed: