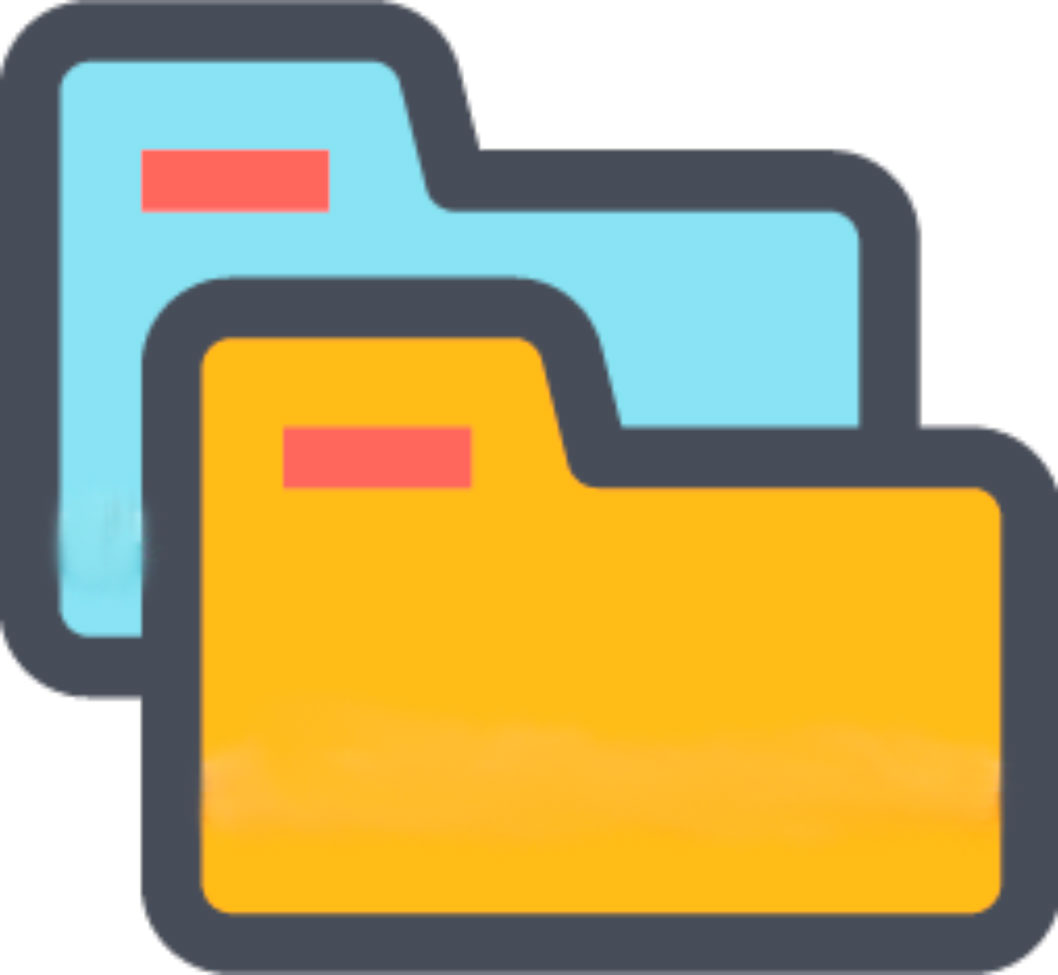Remove the "available in filters" function in the product card
Hello. How to remove "available in filters, characteristics in the table and markup" from all products, otherwise it was put down during some action.
Original question is available on version: ru
Answers:
Good afternoon. Try it through the bulk product editing window.
You may need to add this item in the settings.
You may need to add this item in the settings.
04.06.2022, 08:53
Original comment available on version: ru
Pyatetsky Nikolai Nikolaevich
OneBox Insiders wrote:
Good afternoon. Try it through the bulk product editing window.
You may need to add this item in the settings.
Hello.
And tell me the name and even better the screen, otherwise I don’t find such an item.
04.06.2022, 23:19
Original comment available on version: ru
Good morning.
There is such a block "Content Management" and there is a possibility to edit this field.
But I'm a little concerned about the senselessness of this event ))))) If some action puts down this setting for you, then turning off the filter through the editing mass window, this action will turn them on again. So I recommend that you first find what exactly it includes for you, and then massively edit it.
There is such a block "Content Management" and there is a possibility to edit this field.
But I'm a little concerned about the senselessness of this event ))))) If some action puts down this setting for you, then turning off the filter through the editing mass window, this action will turn them on again. So I recommend that you first find what exactly it includes for you, and then massively edit it.
06.06.2022, 09:39
Original comment available on version: ru
If there are difficulties, write or call me.
06.06.2022, 09:40
Original comment available on version: ru
Thanks for the answer.
That it happened at import of filters most likely.
Unfortunately, the scheme you wrote does not work :(
That it happened at import of filters most likely.
Unfortunately, the scheme you wrote does not work :(
06.06.2022, 17:33
Original comment available on version: ru
Then in order. First, make sure that the checkbox is turned off here (Fig. 1)
Then we do such a similar export of all products through the "Import export products" application (select all products in the "Products" application and click "Send to" - "Import export products") (Fig. 2)
We get this file (Figure 3)
And now, where necessary, we put down zeros. Like this (Figure 4).
Next, go to the application "Import export products", select "import". select the file and file type and click upload.
Then be sure to select the following in the import window that appears (Fig. 5)
Now the most interesting :) Here (Fig. 6) you need to bind the Excel columns to the fields that we need to update. That is, if the filter name is in column 2, then we write 2 in the "Filter name" field. Also, if there are several values, we write it separated by commas with a space. To save such a template, you can specify the name here (Figure 7).
UPD: (Figure 8) you must also specify a checkbox and a filter value, only then update.
Loading. And voila.
The checkboxes were removed (Fig. 9)
Just a couple of clicks :)
PS I advise you to first try on 2 products, and then update everything according to the template.
Then we do such a similar export of all products through the "Import export products" application (select all products in the "Products" application and click "Send to" - "Import export products") (Fig. 2)
We get this file (Figure 3)
And now, where necessary, we put down zeros. Like this (Figure 4).
Next, go to the application "Import export products", select "import". select the file and file type and click upload.
Then be sure to select the following in the import window that appears (Fig. 5)
Now the most interesting :) Here (Fig. 6) you need to bind the Excel columns to the fields that we need to update. That is, if the filter name is in column 2, then we write 2 in the "Filter name" field. Also, if there are several values, we write it separated by commas with a space. To save such a template, you can specify the name here (Figure 7).
UPD: (Figure 8) you must also specify a checkbox and a filter value, only then update.
Loading. And voila.
The checkboxes were removed (Fig. 9)
Just a couple of clicks :)
PS I advise you to first try on 2 products, and then update everything according to the template.
screenshot_1.jpg
screenshot_2.jpg
screenshot_3.jpg
screenshot_4.jpg
screenshot_5.jpg
screenshot_6.jpg
screenshot_7.jpg
screenshot_8.jpg
screenshot_9.jpg
07.06.2022, 13:09
Original comment available on version: ru
Thanks for the instruction. I just know how to do it through the import of products, but I thought there was an easier way. And then there are a million filters and values and too lazy to put down the number of columns :)
07.06.2022, 13:15
Original comment available on version: ru
Andrew wrote:
Thanks for the instruction. I just know how to do it through the import of products, but I thought there was an easier way. And then there are a million filters and values and too lazy to put down the number of columns :)
Unfortunately, so far. In theory, you can try to simply overwrite the filter values and check the "delete filter" checkbox. In general, there are many combinations :)
08.06.2022, 00:01
Original comment available on version: ru
Please join the conversation. If you have something to say - please write a comment. You will need a mobile phone and an SMS code for identification to enter.
Log in and comment