Якщо Ви отримуєте замовлення по email або на основі електронних листів вручну ставите завдання в календар, то ця стаття для Вас. Це покрокова інструкція налаштування подібної автоматизації на прикладі OneBox.
Навіщо це настроювати
Відповідь проста — щоб автоматизувати процес та заощадити масу часу на постановці завдань, а також, узяти під контроль листи на електронну скриньку.
Менеджери у такому разі не пропускають жодного звернення і автоматично отримують у календар завдання, які зберігаються в CRM. Далі ці завдання ефективно контролюються і дають об'єктивну статистику.

Загалом знадобиться:
- налаштувати "забирання" листів з пошти в CRM (парсинг)
- налаштувати автоматичну дію (Automatic action) для створення завдань з листів
Як налаштувати
У OneBox доступна автоматична щохвилинна дія — "Перетворити лист на завдання"
Автоматична дія — це запрограмована функція, активація якої примушує систему OneBox перевіряти вказану у налаштуваннях поштову скриньку раз на хвилину і кожен новий лист трансформувати в завдання у календарі.
Налаштування парсинга
Для роботи автоматичної дії потрібне налаштування парсинга поштової скриньки (setting IMAP).
Для цього заходимо в "Налаштування" (System settings) далі — "Налаштування IMAP, SMTP, парсера email" (Configuring IMAP, SMTP, email parser) і прописуємо параметри вашої поштової скриньки.
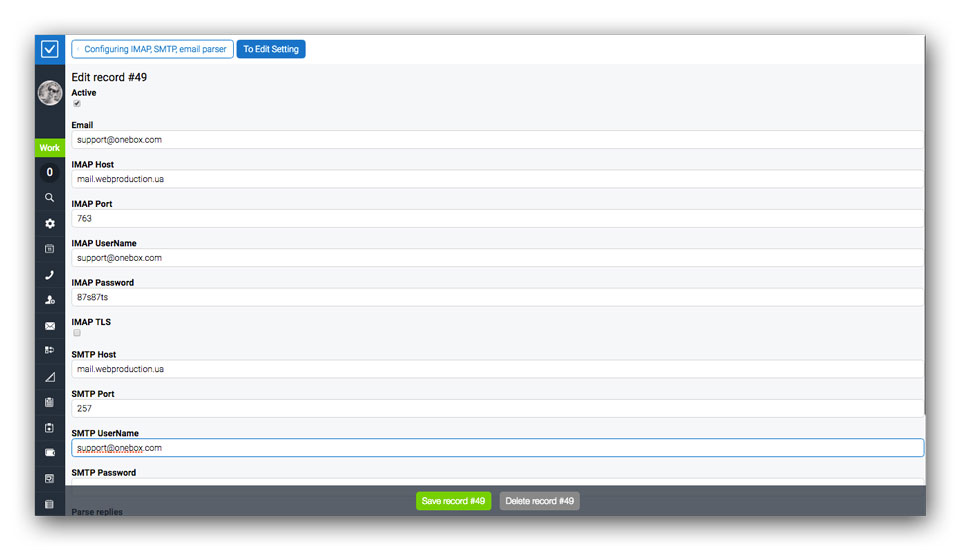
Зберігаємо введені дані (Save record).
Налаштування автоматичної дії
Автоматичні дії у OneBox CRM+ERP знаходяться у налаштуваннях. Усі автоматичні дії розподілені на три групи:
- Автоматичні дії раз на хвилину (Automatic actions once minute);
- Автоматичні дії раз на годину (Automatic action once per hour);
- Автоматичні дії раз на день (Automatic actions once day).
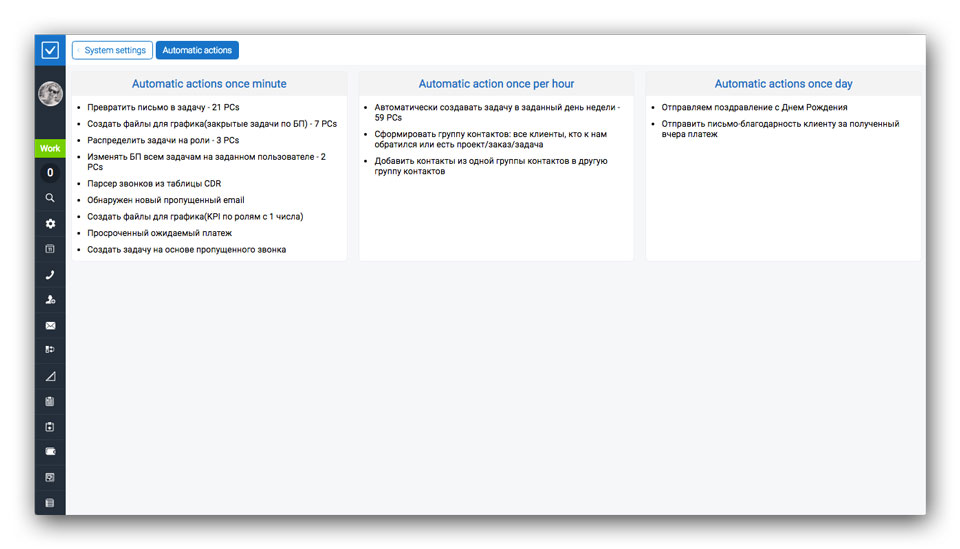
Нас цікавлять дії раз на хвилину. Відкриваємо цей розділ та обираємо дію "Перетворити лист на завдання". Перетягуємо її в робочу область ліворуч і налаштовуємо дію.
Базове налаштування дії
"Email одержувача"(Email receiver) — вписуємо поштову адресу, листи якої перевіряти і перетворювати на завдання.
"Email відправника" (Email sender) — вводимо поштову адресу і листи від неї система перетворює на завдання. Якщо це поле заповнити, то тільки листи від вказаного відправника будуть перетворені на завдання.
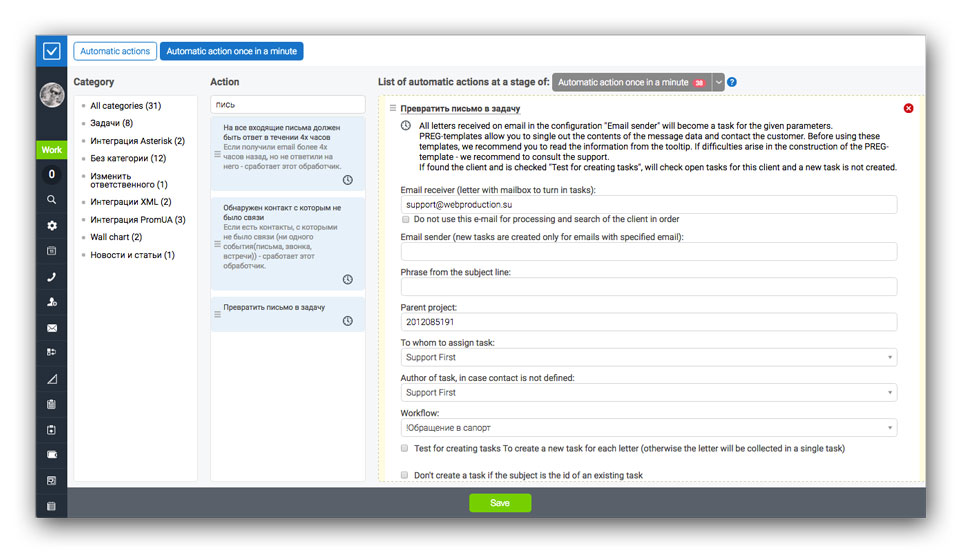
"Проект" (Parent project) — вказуємо, до якого проекту відноситимуться створювані завдання.
Наприклад, ви створили проект "Замовлення клієнтів", до якого прив'язуєте тільки замовлення клієнтів. За цей проект у Вас відповідає менеджер, працюючий із замовленнями.
Далі ви створили поштову скриньку orders@primer-domena.com Вона вказана на сайті і клієнти відправляють на неї замовлення. Ви додали автоматичну дію "Перетворити лист на завдання".
В результаті менеджер отримує тільки замовлення у вигляді завдань і ніяких інших листів (іноді ще спам =).
А керівник бачить не завдання, які менеджер встиг/захотів виставити, а усі завдання на основі замовлень з пошти, що дає повний контроль процесу і отримання об'єктивної статистики в системі.
"На кого призначити завдання" (To whom to assign task) — обираємо співробітника, який буде встановлений відповідальним за завдання.
"Автор завдань, на випадок якщо контакт невизначений" (Author of task, in case contact is not defined)— вказуємо співробітника, який буде встановлений автором завдання, якщо контакту з email адресою посилача у системі немає. Це може бути менеджер, котрий працює з новими клієнтами.
"Бізнес-процес" (Workflow) — в якому бізнес-процесі створювати завдання (Tasks).

Збережіть налаштування. Коли усі налаштування збережені ви можете відправити тестовий лист на вказану скриньку та перевірити роботу автоматичної дії — отримати завдання у календар.
Якщо Ви працюєте з OneBox і у Вас виникли труднощі з описаними вище налаштуваннями, то ви можете відправити лист з питаннями у нашу технічну підтримку за адресою: support@crm-onebox.com і ваш лист стане завданням у календарі нашого менеджера.






















