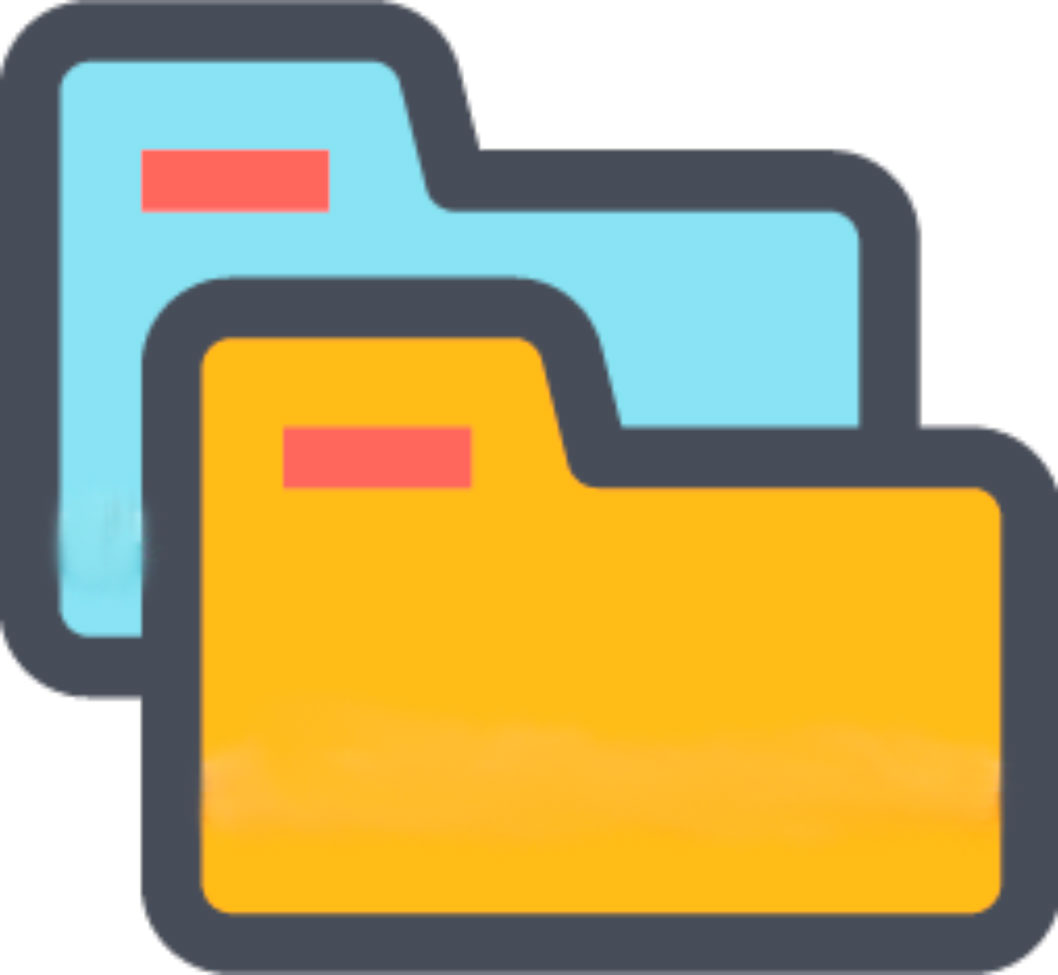Очень часто у нас спрашивают: “А как подключить сканер к OneBox... а будет ли работать сканер вместе с OneBox?” На самом деле ответ очень простой. И мы его развернем ниже, объяснив почему сканер - это та же клавиатура, только без кнопок.
Что такое сканер штрих-кода и зачем он используется
Сканер штрих-кода - это устройство, которое считывает значение, зашифрованное в виде barcode с различных поверхностей и подключаясь к компьютеру, помогает вам быстрее найти нужный продукт - то есть автоматизирует и упрощает работу с базой.
Что полезного от применения сканера (что можно ускорить/автоматизировать и т.п.)
Заказы
С помощью сканера штрих-кодов можно добавлять товар в заказ. Работать будет так:
- ставим мышку в поле штрих-код таблицы продуктов;
- считываем штрих-код сканером;
- OneBox добавляет продукт в заказ.
Склады
В разделе склады есть раздел “Считывание штрих-кодов”
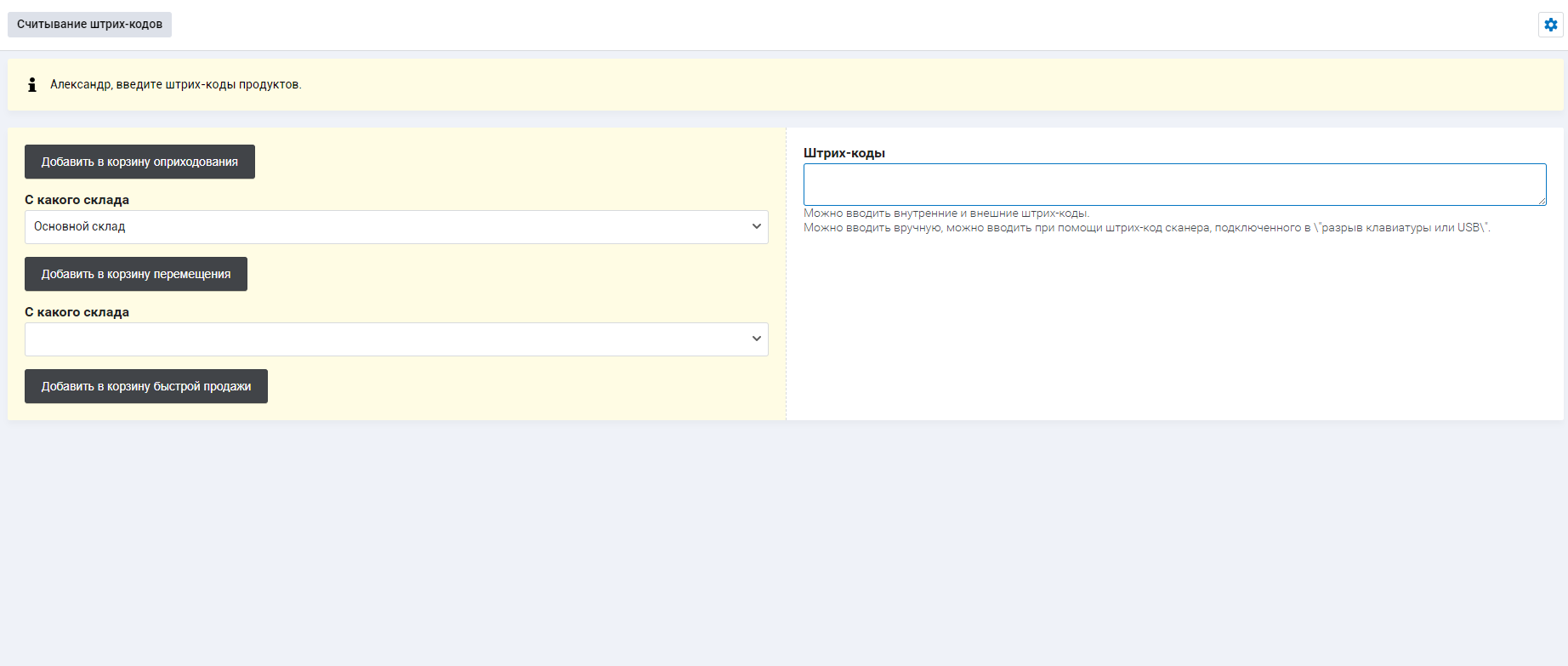
В этом разделе с помощью сканера можно: оприходовать, перемещать, продавать продукты со склада.
Для этого:
- наводим мышку в раздел штрих-коды;
- считываем продукты сканером;
- выбираем действие которое нужно выполнить с добавленными продуктами.
Как технически работает сканер + OneBox
Все просто. Когда вы наводите сканером на штрих-код, он считывает циферное значение заложенное в этом barcode. И это же значение мгновенно вводит/записывает в то поле, которое вы выбрали. А OneBox, в свою очередь, ищет по введенному циферному значению товар/услугу/контакт и т.д. и подставляет ту сущность, которую вы ищите.
Что нужно для того что бы настроить интеграцию?
Для того что бы настроить интеграцию OneBox со сканером по-умолчанию ничего не нужно, так как система воспринимает сканер как еще одну клавиатуру. Нужно просто вставить сканер в разъем USB Вашего компьютера, в программе OneBox открыть сущность, с которой планируете работать. Это заказы, либо склады, как описано выше. И можно начинать работу.
Какие сканеры подходят?
Для интеграции подходят сканера, которые подключаются к USB или к разъему клавиатуры PS/2 и при считывании умеют копировать информацию.
Касательно беспроводных сканеров. У них принцип работы такой же, как и в беспроводной клавиатуры, они практически ничем не отличаются от обычного сканера и поэтому также подходят для интеграции с OneBox.
В итоге для того чтобы настроить интеграцию, достаточно просто подключить сканер к компьютеру (через USB) и войти в OneBox.
А что еще полезного можно сделать со сканером?
Также сейчас возможно настроить проверку товаров по штрих-кодам. В действии это будет так:
- Создаем доп поле продукта процесса с типом “галочка”;
- На нужный этап добавляем блок "Проверить наличие товаров в процессе по штрихкоду" , и в нем выбираем наше доп поле (п1). При переходе на этап доп поле будет подсвечено;
- По факту считывания продуктов подсветка будет исчезать;
- Также, если с этапа нельзя уходить пока не будут считаны все продукты, на следующий этап БП ставим действие "Запретить переход на этап, если не заполнено дополнительное поле продукта процесса" и в нем выбираем дополнительное поле из п1. Тогда OneBox не пустит на следующий этап, до момента пока все продукты заказа не будут считаны.
Какие сканера штрих-кодов предлагаем мы?
Мы рекомендуем оборудование компании Gera-Trade. Для всех наших клиентов интернет-магазин gera-trade.com.ua предоставляет постоянную скидку на все группы товаров (для того чтобы ее получить укажите промокод «OneBox»), а также профессиональную консультацию в подборе оборудования.
Скоро на базе статьи будет снято видео о том, как настроить интеграцию OneBox со сканером штрих-кодов.
В следующих обзорах мы рассмотрим подключение кассы, весов и сканера QR кода.