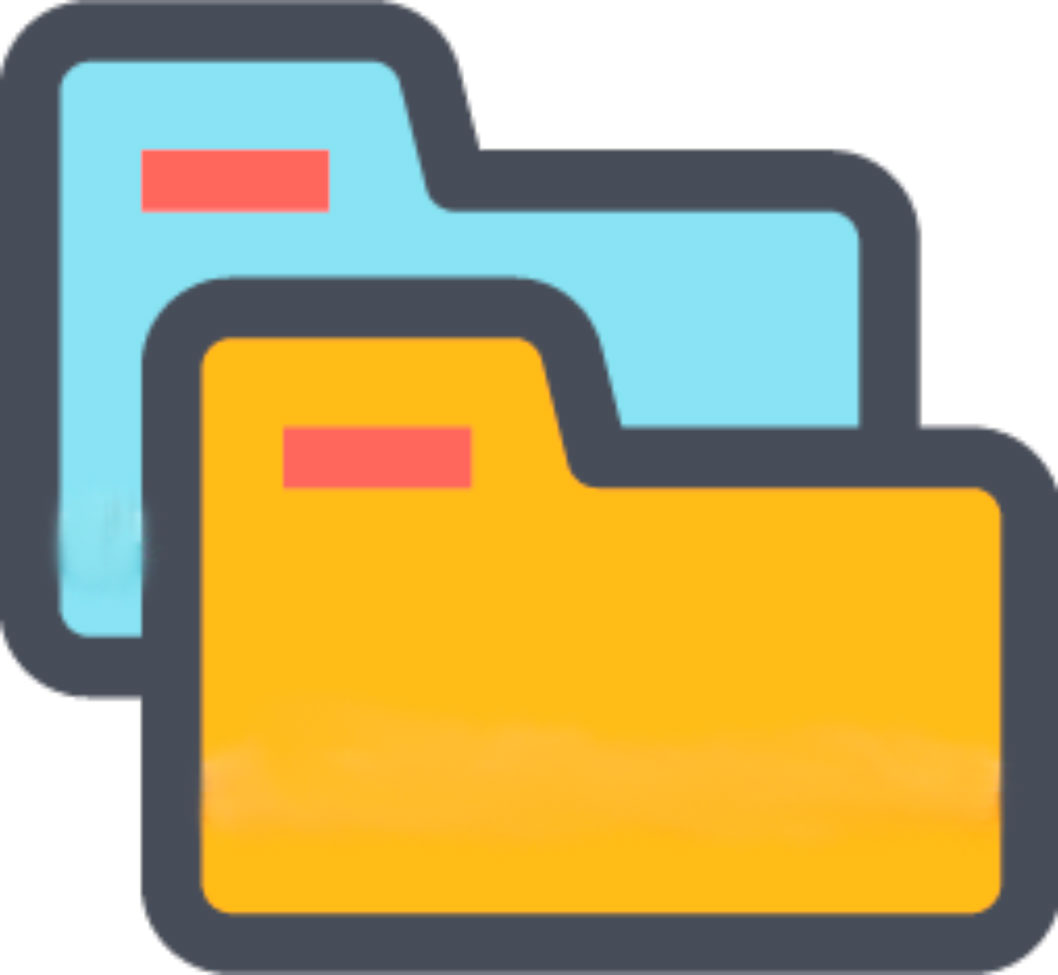Раніше ми вже публікували статті про роботу складів в CRM OneBox, але зрозуміли, що детально про налаштування з яких починається робота зі складами ще не розповідали.
Налаштування складського обліку в OneBox не вимагає підключення додаткових сервісів або модулів. Для того щоб автоматизувати ведення залишків в OneBox потрібно зробити два основні кроки:
- створити свої склади в системі;
- оприбуткувати залишок по кожному зі складів.
Як це зробити, а також яка автоматизація пов'язана зі складами можлива в CRM OneBox - про це піде мова в статті.
Створюємо склади
Перше, що повинно зробити підприємство для запуску складського обліку в OneBox, це створити свої склади в системі, для цього:
- 1. з основного меню переходимо в налаштування системи (підпункт "інше"), в пошуку тут знаходимо "склади:
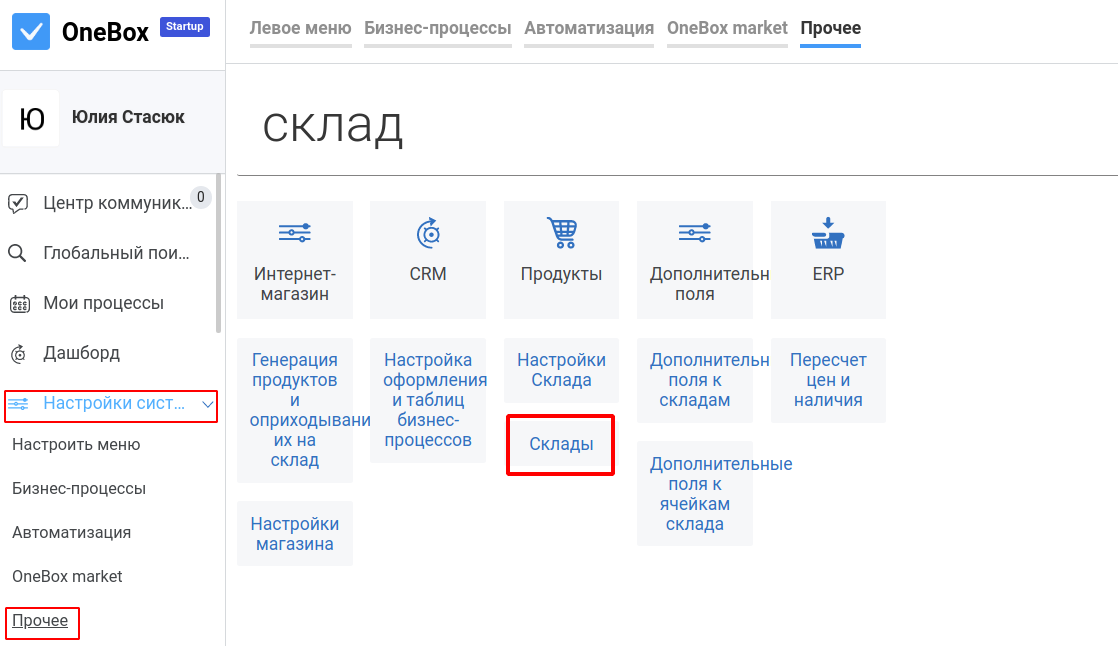
- 2. відкриється сторінка, на якій вибираємо кнопку "додати склад":
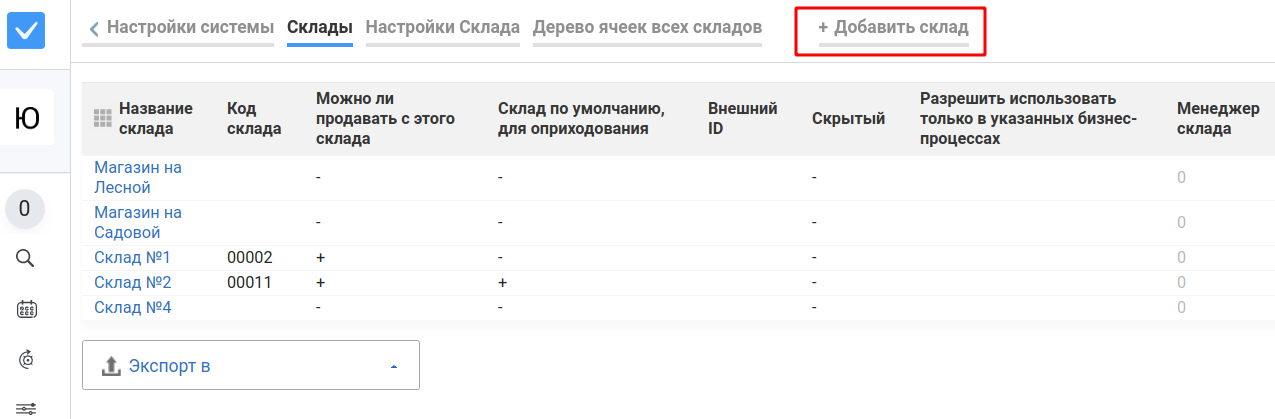
- 3. потрапимо в форму додавання складу, де потрібно заповнити поля і клікнути на "вставити новий запис":
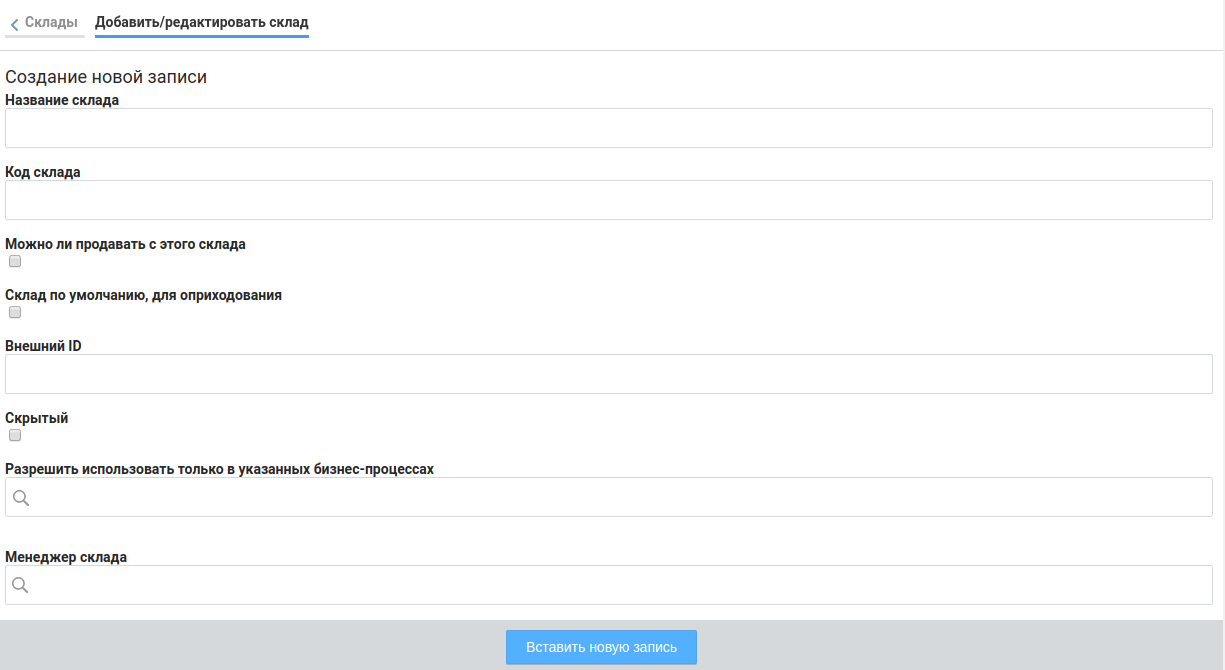
- 4. в розділі "Склади" можна не тільки додати новий склад, тут же відображаються всі створені раніше склади. Тому, якщо пізніше виникне необхідність відредагувати інформацію в якомусь із складів - це можна буде зробити в цьому розділі. Якщо у вас є офлайн магазин, створіть і його як "склад" в CRM - таким чином буде можливість перевести в OneBox управління товарними залишками повністю.
Прибуткуємо товар
Після того, як всі склади/магазини додані в OneBox завдання полягає в тому, щоб програма розуміла, скільки товарів є на даний момент, скільки можна списати або зарезервувати або скільки потрібно замовити постачальнику. Для цього робимо оприбуткування поточних залишків. Є два способи:
- Завантажити залишки з файлу;
- Оприбуткувати товари вручну.
Розберемо їх більш детально:
1. Переходимо з меню (підпункт "склади") на сторінку "Оприбуткування продуктів".
- для оприбуткування з файлу, підготовлений файл з актуальними залишками прикладаємо на сторінку за допомогою кнопки:
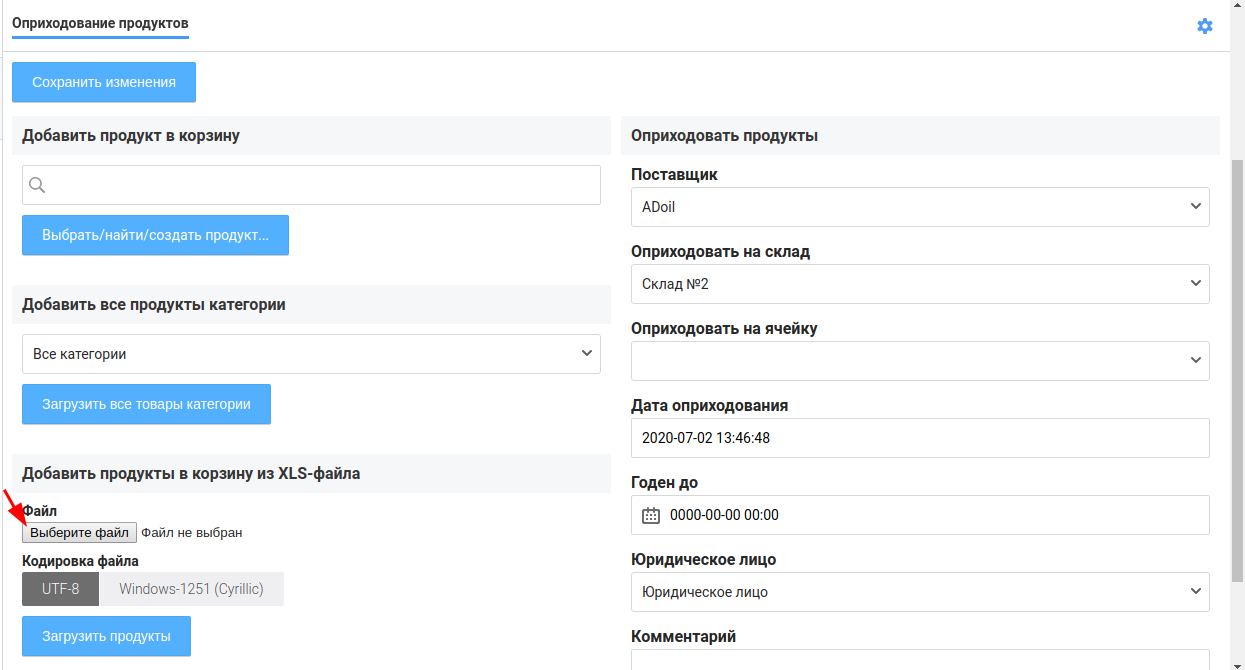
- і завантажуємо файл кліком на "завантажити продукти"
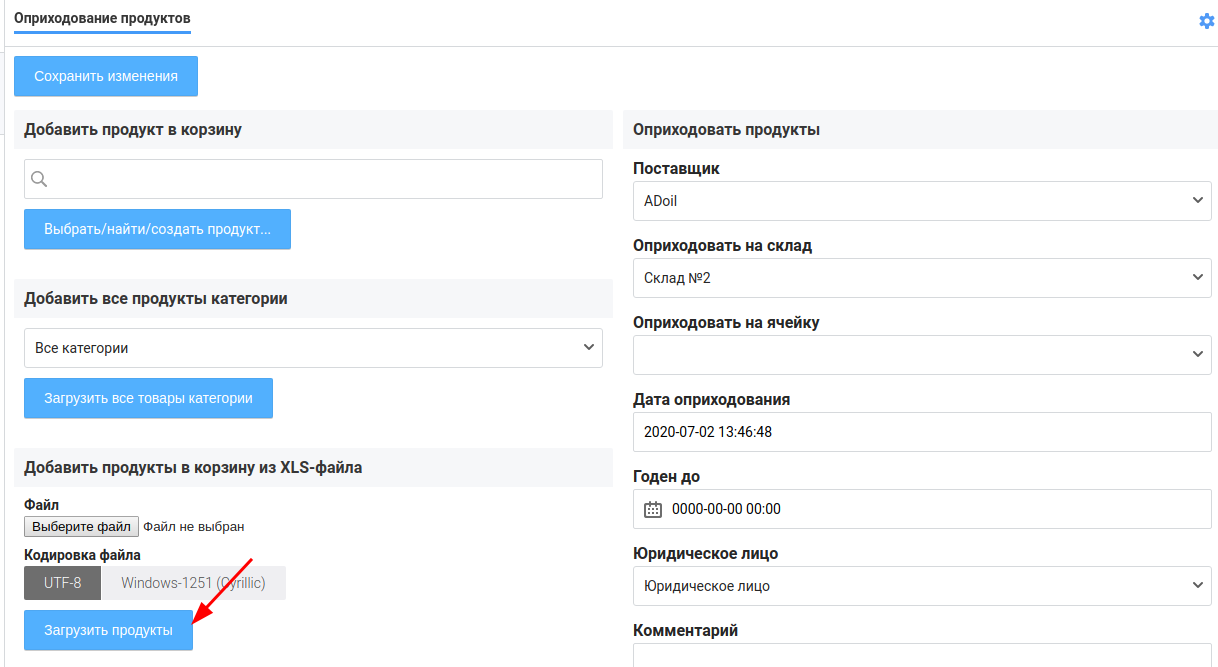
- для ручного оприбуткування вказуємо які продукти заводимо, на який склад. Продукти можна вибрати з доданих в систему раніше, або ж створити нові в розділі оприбуткування:
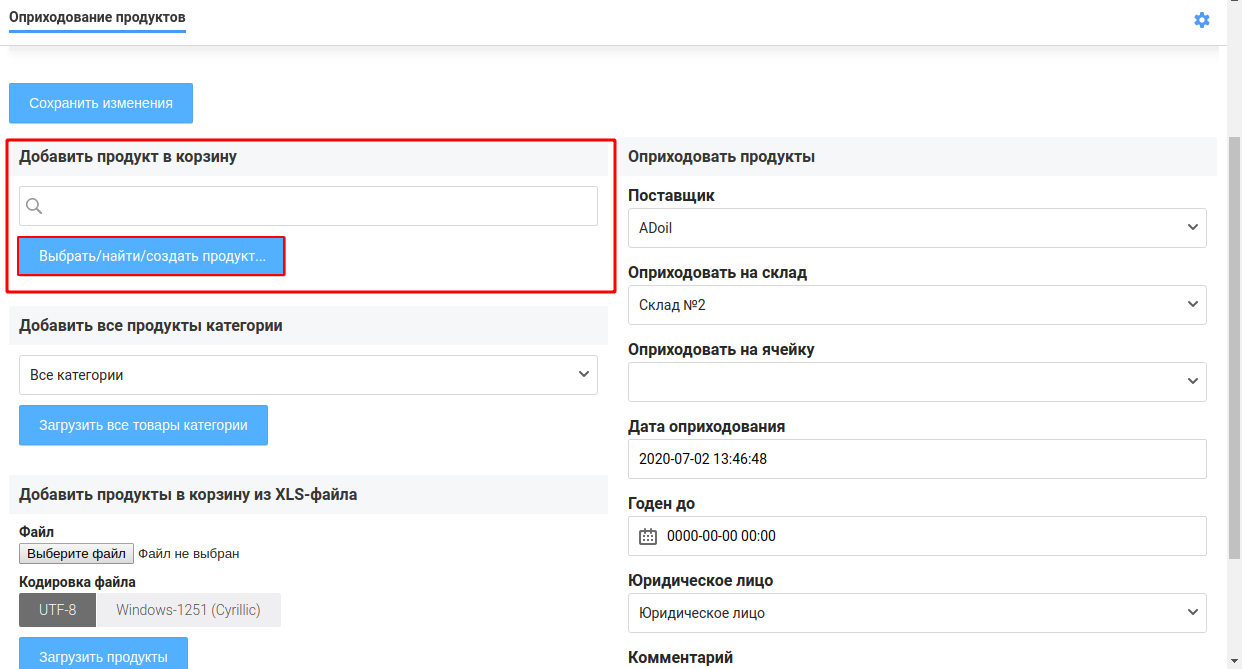
- Після всі вибрані продукти система відобразить у верхній частині сторінки, тут можна вказати додаткову інформацію по оприбуткуванню, вказати кількість продукту в наявності або видалити товар, якщо він був доданий помилково (для видаленого тут товару не відбудеться операція оприбуткування, але в системі він залишиться):
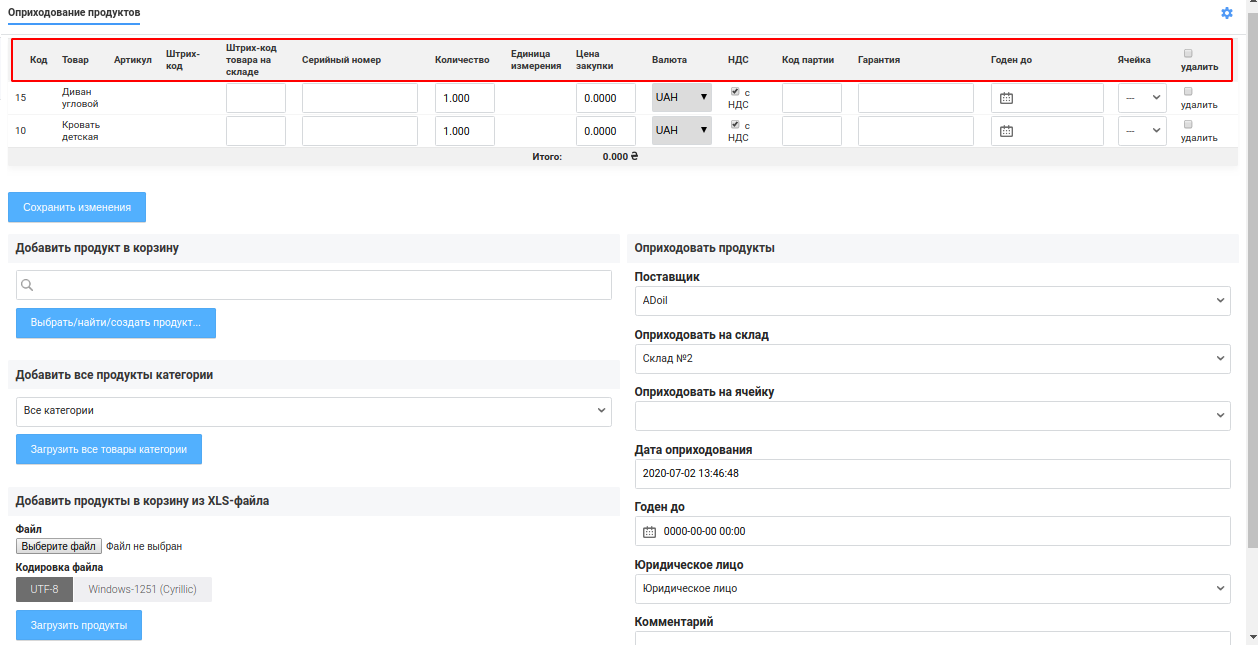
- Оприбутковуємо товари кліком на кнопку "Провести оприбуткування":
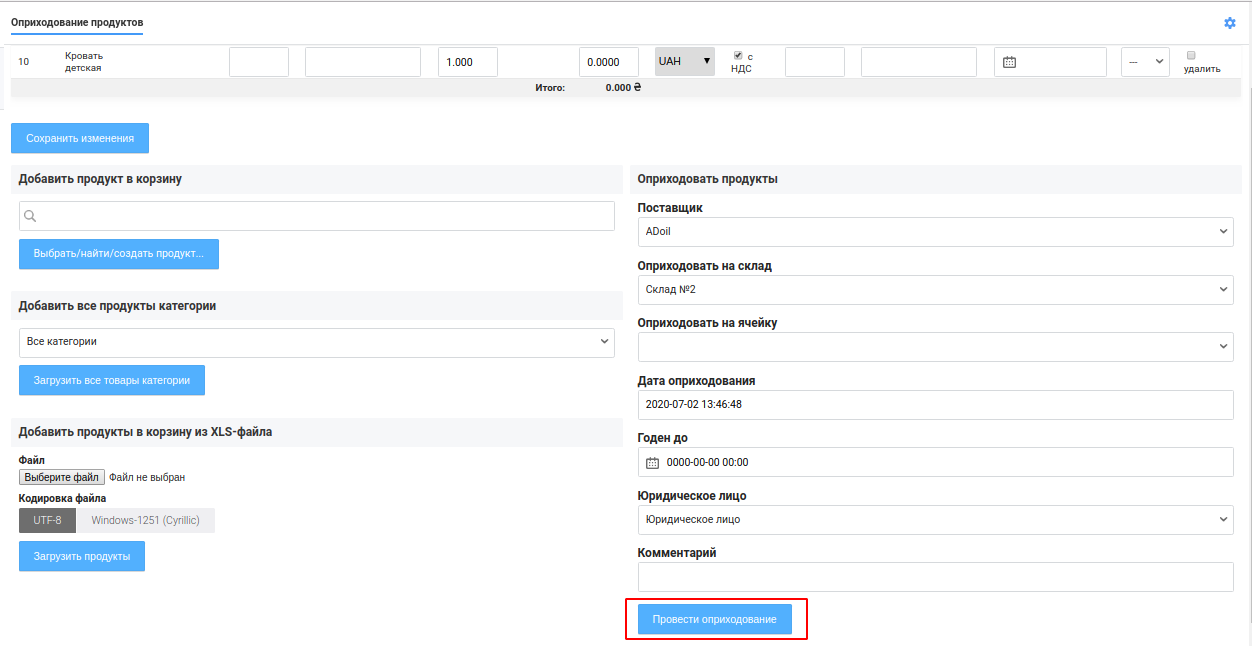
Основна робота по запуску складів, на цьому завершена. Далі почнеться торгівля, і щоб система показувала завжди актуальне наявність товарів на складах, радимо зробити ще кілька налаштувань:
- 1. зробіть етап в бізнес-процесі на замовлення клієнта, на який менеджер буде переходити, коли товар відвантажено зі складу, і додайте на на нього дію "Продати вміст процесу зі складу"
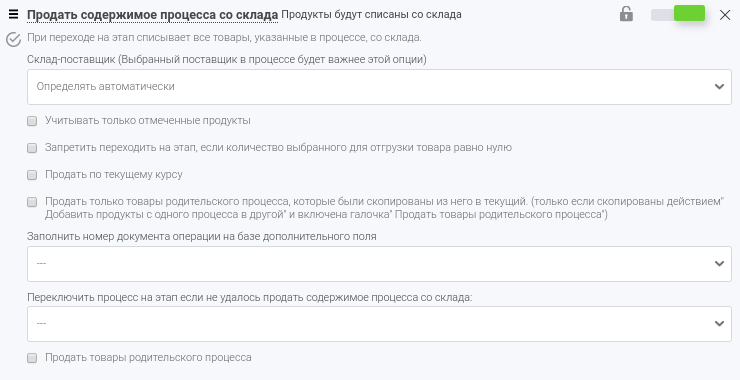
- 2. на якийсь із початкових етапів БП на замовлення клієнта додайте дію "Резервувати вміст процесу на складі". Такий "віртуальний" резерв товарів покаже скільки з тих, що є на складі вже замовлено - завдяки цьому легше буде приймати рішення про те, коли робити замовлення постачальнику або запускати виробництво кожної з позицій:
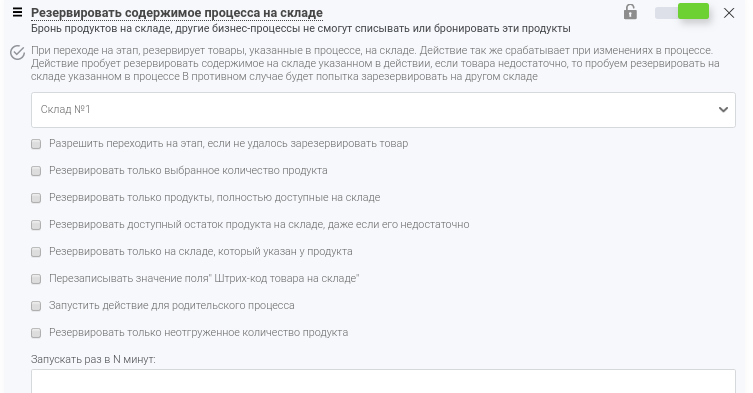
- 3. Налаштуйте на етапі "Відмова" дію, яке знімає резерв товарів - таким чином, всі товари замовлення, які були зарезервовані під це замовлення раніше, знову будуть доступні для резерву та списання:
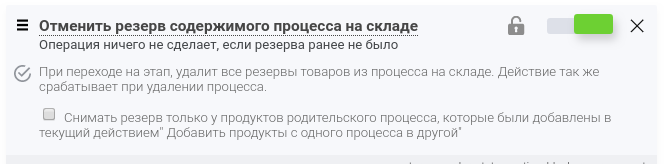
У статті ми не змогли описати всі-всі можливості складського обліку OneBox, так як хотіли зупиниться більш детально саме на основних налаштуваннях. Зробивши ці настройки ви вже зможете запустити програмний, автоматизований складський облік. А про інших його можливості можна дізнатися більш детально з відео-навчань або попередніх / майбутніх статей. Слідкуйте за новинами, якщо ця тема цікава для вас).