Оптовий і роздрібний бізнес мають свої особливості розвитку, свій маркетинговий план, але є і щось спільне. Наприклад, давайте візьмемо певний етап розвитку, коли йде збільшення номенклатури та продаж збільшує свій масштаб - складнощі на цьому етапі може викликати облік товарів і синхронізація акцій і знижок по всіх торгових точках. Адже важливо, щоб ціна кожного товару в одній мережі була однаковою. Відмовитися від знижок, просто через те, що управління номенклатурою викликає складності нерозумно - адже акції і знижки, це один з найбільш виправданих інструментів, який маркетинг використовує досить активно. У статті поговоримо про те, трохи торкнемося функціонал з управління товарами є в CRM OneBox, а також розглянемо за допомогою яких інструментів програма автоматизує розрахунок акцій і націнок.
Умови автоматичного розрахунку націнок в OneBox
Для того, щоб система могла розраховувати ціни і націнки по всім товарам автоматично, потрібно виконати кілька умов. В системі повинні бути завантажені товари. Додати їх можна:
- вручну;
- за допомогою файлу xls, xlsx, csv, yml;
- автоматичноб дією з сайту (якщо налаштована інтеграція, і вона передбачає автоматичне завантаження продуктів).
- У товара повинен бути хоча б один активний постачальник;
- У картці товара повинна бути включена галочка "Синхронізувати ціну c постачальниками і складами" і "Синхронізувати наявність c постачальниками і складами", проставити їх для товарів швидко можна за допомогою вікна масових змін:
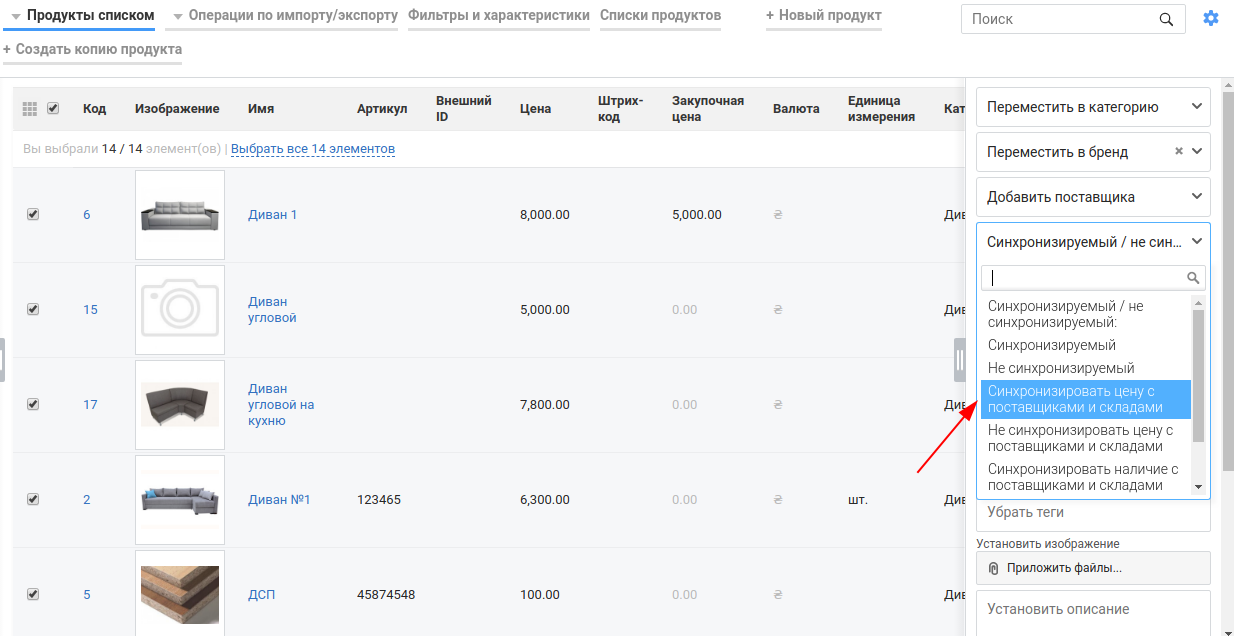
3. Повинні бути додані правила націнок - саме вони визначають якою буде ціна у продукту.
4. Під час перерахунку, має бути підключення до мережі інтернет.
Принцип роботи правил націнок
Правило націнок в OneBox - це правило, за яким система встановить ціну продажу під час перерахунку цін. За цією ціною клієнт сплатить ваш товар. Запустити перерахунок можна:
- в картці продукту у вкладці "Постачальники" натисканням на кнопку "Перерахувати ціни";
- в пункті меню "Логістика" - "Автоматичні націнки і перерахунок цін" шляхом натискання на відповідну кнопку (з можливість вибору конкретної категорії для перерахунок);
- за допомогою годинної автоматичної дії "Перерахунок цін".
Якщо для одного продукту підходить кілька правил, за якими ціна буде різною, перерахунок спрацює по тому, у якого пріоритет вище. Задати пріоритет ви зможете на сторінці налаштувань, її вид:
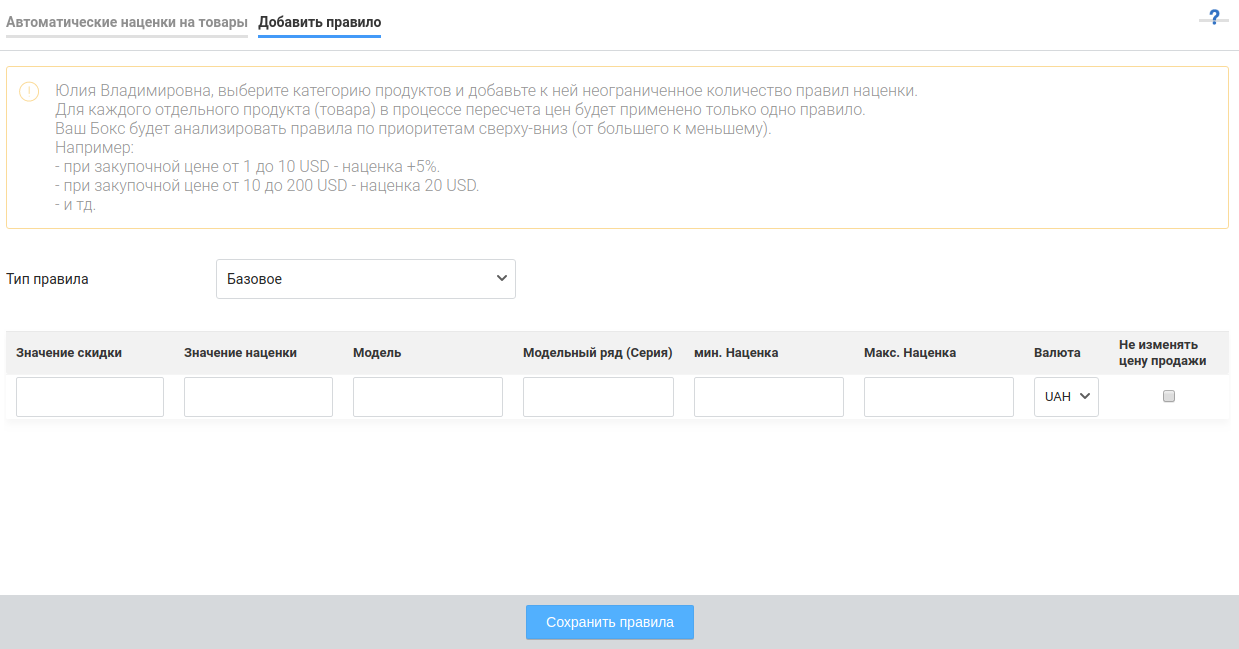
Як і де налаштувати правила авто націнок
Для додавання правил націнки відкрийте пункт налаштувань логістика> Автоматичні націнки і перерахунок цін. Перед вами відкриється вкладка, де можна додати нові правила, а також, після створення на ній будуть відображатися всі існуючі правила. Щоб перейти на сторінку створення нового правила натисніть на "додати правило":
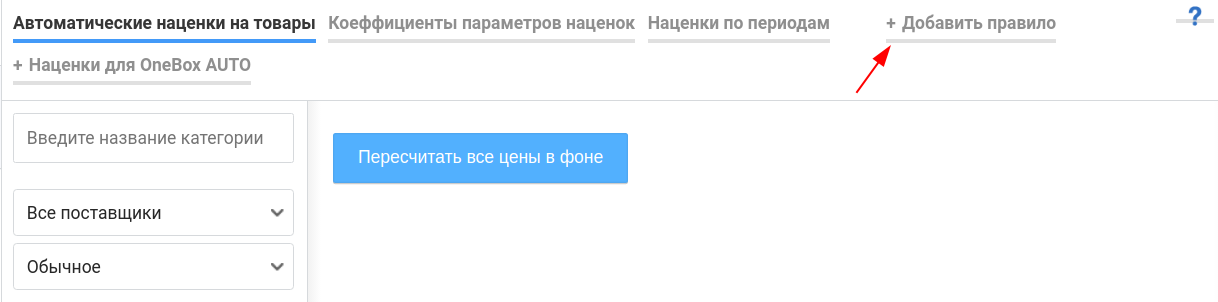 Відкриється вікно наступного вигляду:
Відкриється вікно наступного вигляду:
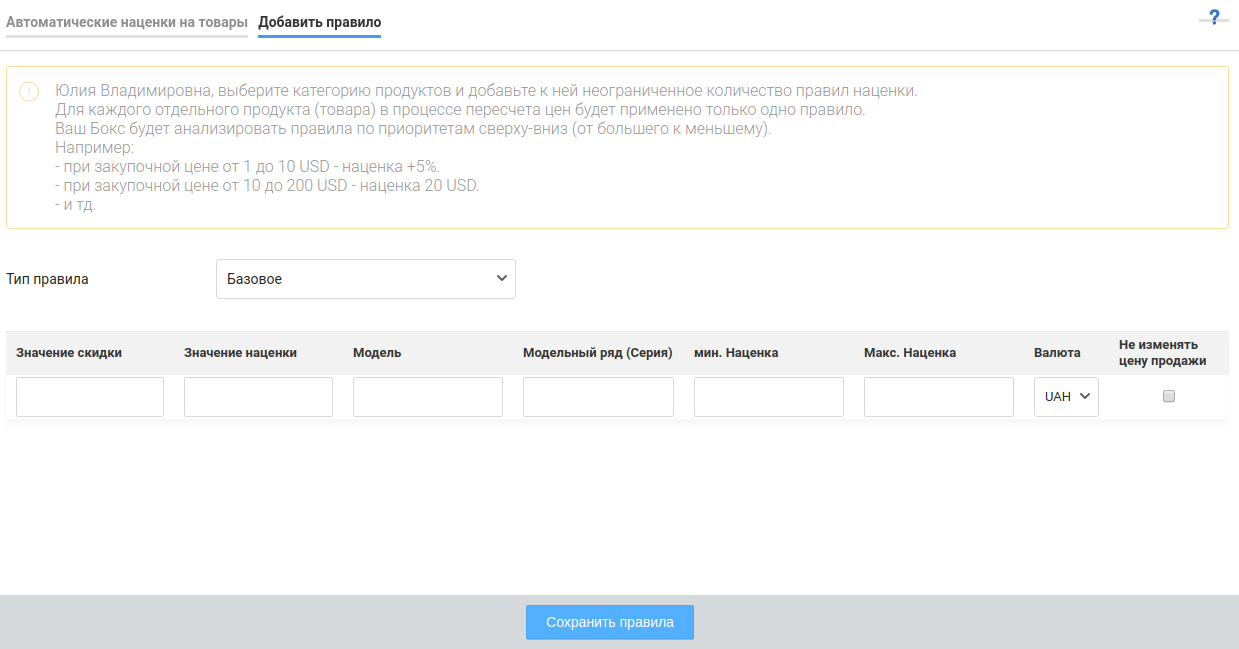
В якому необхідно задати:
- тип правила - від цього залежить його пріоритет;
- категорію продуктів;
- ціну від / до - правило буде діяти в проміжку заданих цін;
- постачальника;
- значення і тип знижки або націнки;
- мінімальну і максимальну націнку;
- бренд.
Пріоритет (в залежності від правила):
- Базове - пріоритет 0;
- Загальна - пріоритет 1;
- Стандартне - пріоритет 2;
- Стандартне з відхиленням - пріоритет 3;
- Індивідуальне - пріоритет 4.
Після кліку на "зберегти правило", воно буде додано і відобразиться в загальному списку.
У чому користь цієї функції
Забезпечивши:
- правила націнок;
- умови описані в п.1;
- запуск перерахунку (якщо перерахунок буде авто дією, то налаштувати його потрібно всього один раз).
Вам не доведеться вручну відстежувати актуальність цін і міняти дані в кожній картці - система це зробить сама. Якщо налаштована синхронізація продуктів з якимось із сайтів, то ціна потрапить і на сайт. Покупець, роблячи замовлення побачить актуальні ціни, вам не доведеться нести втрати або виправдовуватися, чому вартість продукту виросла.






















