Якщо ви торгова компанія у якій є склади і постачальники то можливо управління залишками викликало раніше складності: як правильно розрахувати торгові запаси, щоб товару завжди вистачало від поставки до поставки і, при цьому не потрібно було витрачати зайві кошти на підтримку складів. Ми пропонуємо вам оптимізувати роботу з постачальниками завдяки інструментам, які вже доступні до використання в CRM OneBox. Що це за інструменти, і як завдяки їм автоматизувати взаємодії з постачальника - про це і піде мова в статті.
З чого почати роботу з постачальниками в CRM + ERP OneBox
Система дозволяє полегшити процес взаємодії з постачальником, завдяки тому, що вміє відслідковувати залишки і створювати автоматично замовлення на поставку, давайте розберемося як це налаштувати. Почнемо з самого початку:
1. для запуску роботи з постачальником потрібно додати їх у систему, для цього:
- створюємо картки контакту постачальників;
- переходимо в розділ "Постачальники" з основного меню і додаємо постачальників, в нлаштуваннях обов'язково потрібно змінити назву або прив'язати його картку контакту в спеціальному полі, при необхідності можна ввести і інші дані в поле "Інформація про постачальника":
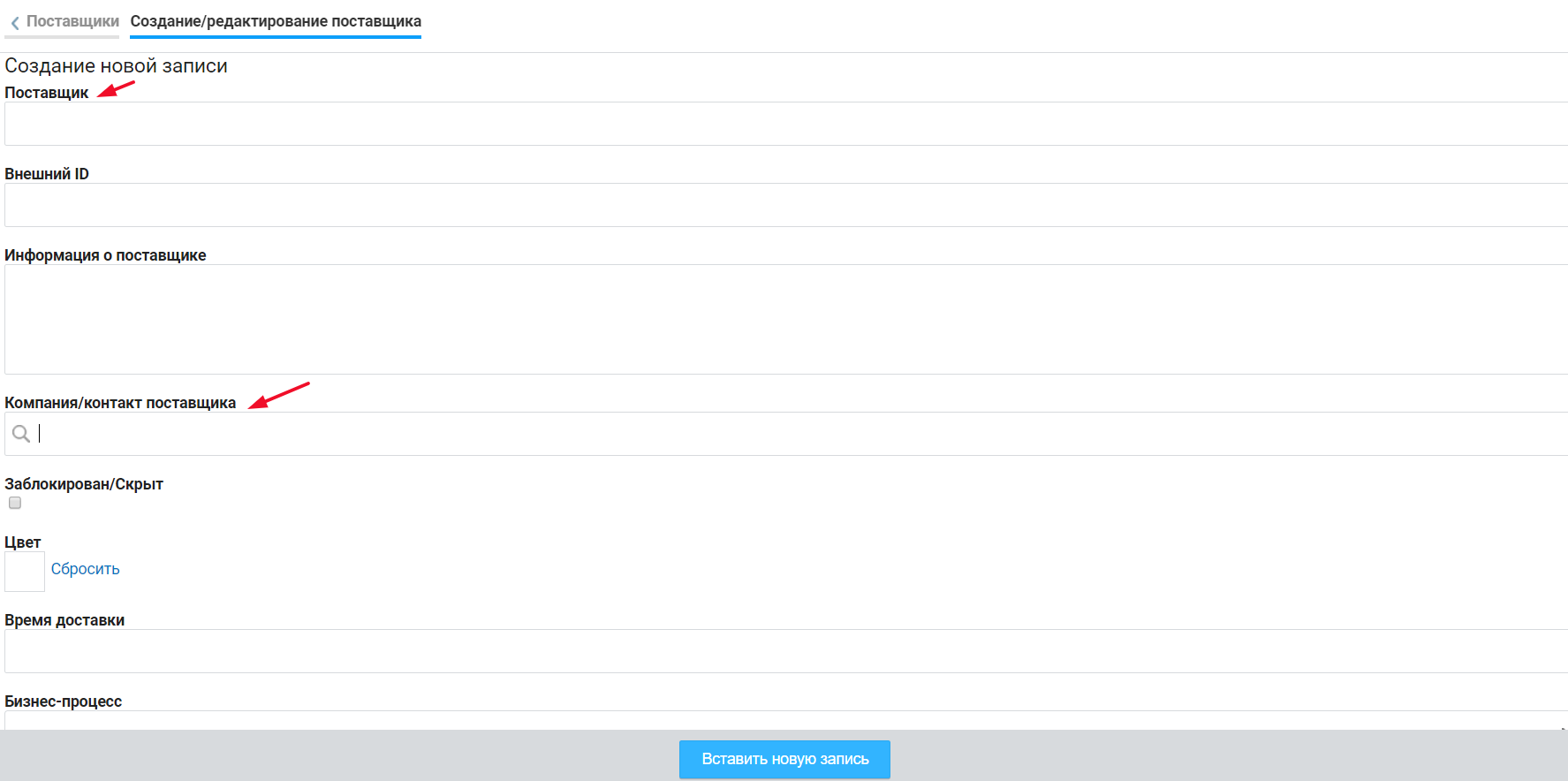 2. Далі варто підготувати бізнес-процес для створення замовлення постачальникам - кількість, назва і послідовність етапів в ньому може бути будь-яка:
2. Далі варто підготувати бізнес-процес для створення замовлення постачальникам - кількість, назва і послідовність етапів в ньому може бути будь-яка:
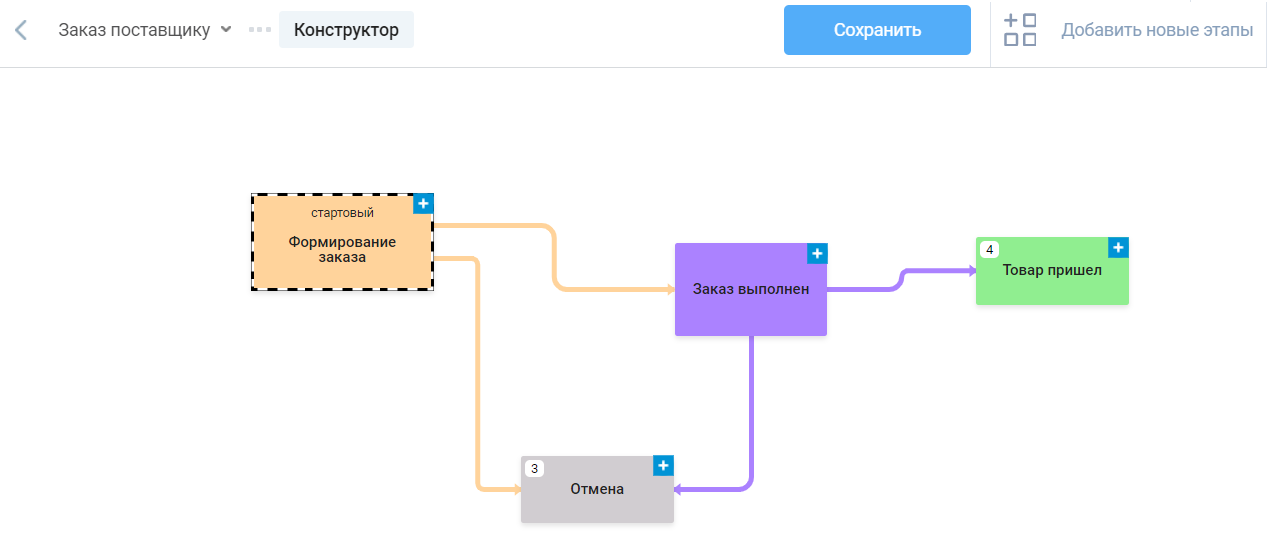 - але для вірного обліку зобов'язань важливо, щоб бізнес-процес в якому будуть оформляти замовлення був з напрямком "вихідний":
- але для вірного обліку зобов'язань важливо, щоб бізнес-процес в якому будуть оформляти замовлення був з напрямком "вихідний":
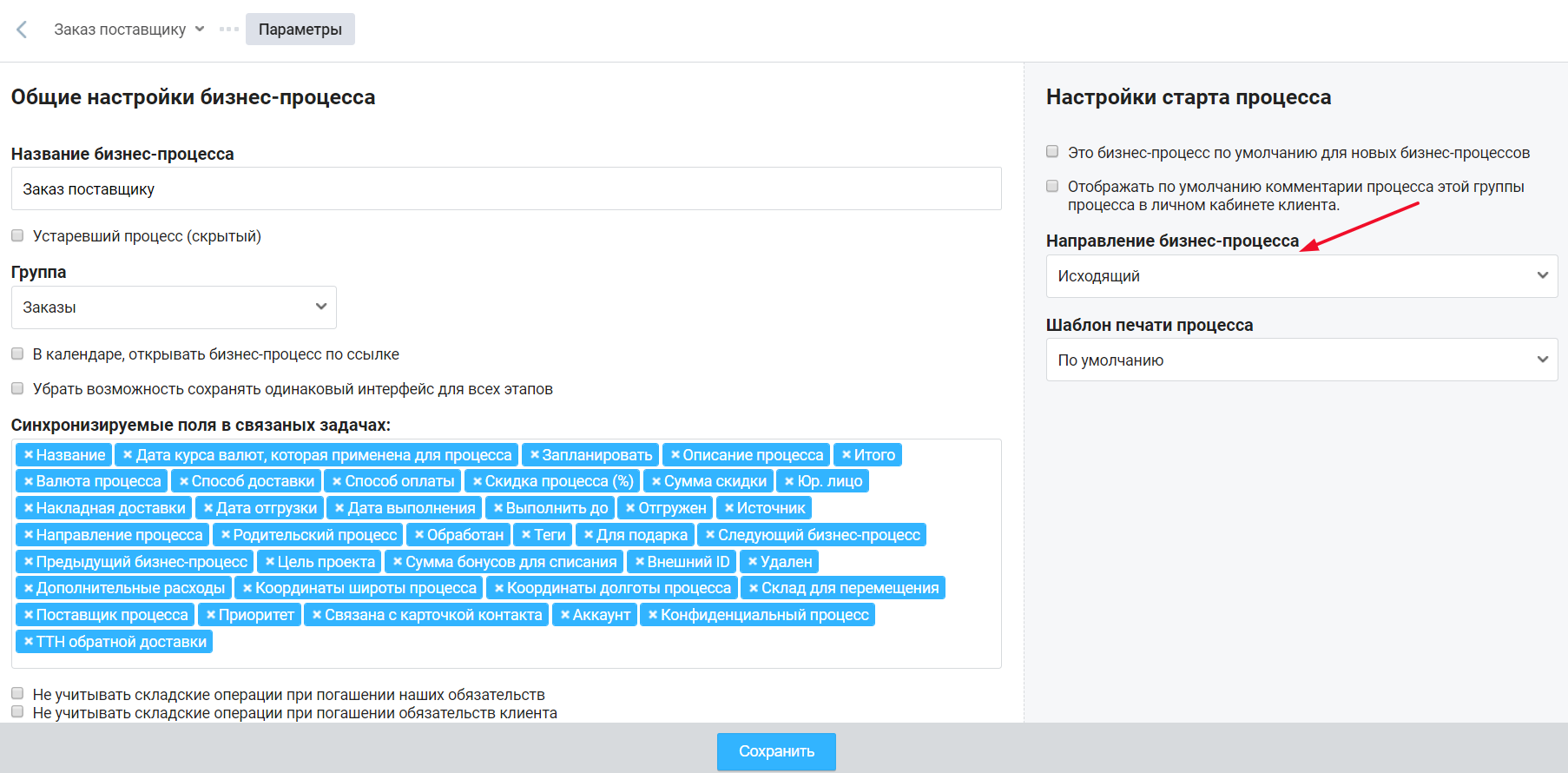
3. У картці кожного продукту є окрема вкладка на якій можна побачити інформацію про постачальника і наявності у нього даного товару-інформація на вкладці відображається від двох чинників: завантаження прайса постачальника і продаж товарів цього постачальника;
4. Для роботи з постачальником додати його прайс-лист можна завантаживши файл вручну, а також є вбудована інтеграція з рядом постачальників, що дозволить оновлювати інформацію за допомогою автоматичних дій:
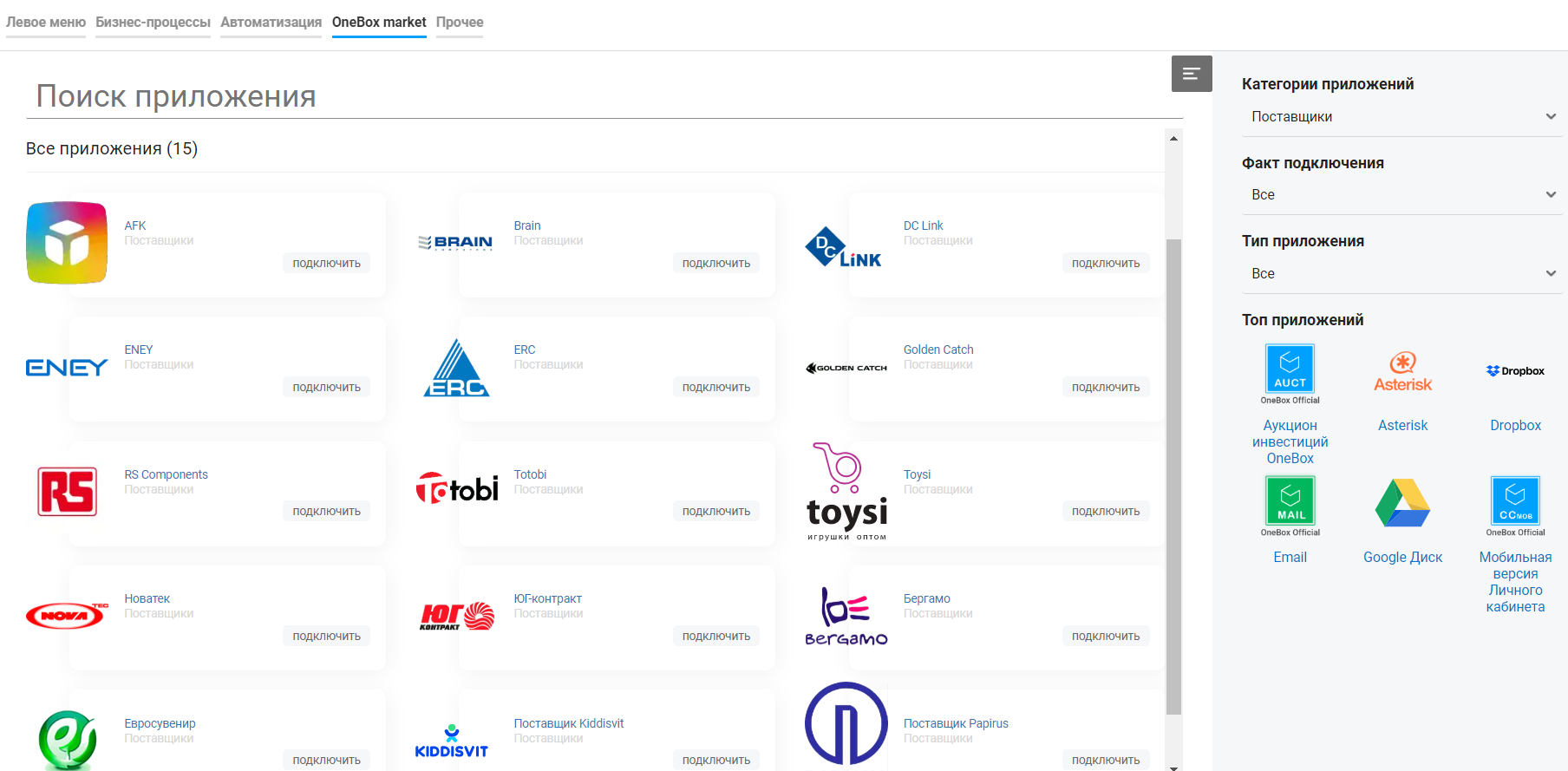
Як відбувається робота з постачальниками всередині CRM OneBox
Коли у нас вже є постачальники в системі і готовий бізнес-процес для оформлення замовлень - впровадження постачальників в роботу завершено і менеджер вже може автоматизувати оформлення поставок. Є три основних способи, щоб створити заявку постачальнику:
- Створити замовлення вручну, додавши в нього потрібні товари. Спосіб найпростіший з налаштування, адже в цілому крім наявності постачальників і бізнес-процесу в системі більше нічого налаштовувати не потрібно. Але при виборі цього способу створювати замовлення вручну доведеться завжди, тому рекомендуємо його використовувати при необхідності зробити разове або термінове замовлення. Замовлення постачальникові в системі створюється за тією ж логікою, що і звичайна задача, один важливий момент - в даному випадку постачальник це клієнт замовлення. При вірних налаштуваннях обліку зобов'язань в бізнес-процесі, це дозволить відстежувати в картці постачальника оплати і грошові зобов'язання, а також на окремій вкладці його картки будуть відображені всі зроблені раніше замовлення.
- Замовлення постачальникові може створюватися автоматично з замовлення клієнта спеціальним дію "Створити процес постачальнику". Що для цього потрібно:
- в бізнес-процесі роботи з клієнтом, на етапі, який вимагає поставки товарів додаємо дію "Створити процес постачальнику";
- коли співробітник перейде на цей етап, система створить замовлення постачальнику на основі замовлення клієнта. Налаштування дії дозволять вам приймати рішення: коли створювати замовлення (завжди при переході на етап, або тільки якщо замовлення ще немає ...), чи потрібно копіювати спосіб оплати і значення доп полів ...
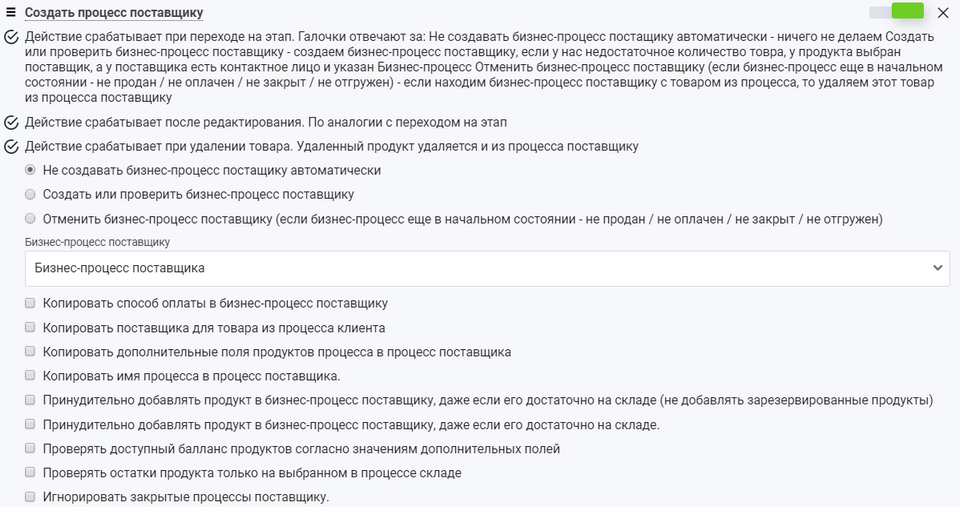
3. Ще один спосіб оформити замовлення товарів постачальнику полягає в тому, щоб встановити мінімальний резерв і отримувати автоматичні замовлення, коли залишок товару буде менше заданого резерву. Для цього:
- відкриваємо в основному меню: склади - мінімальний резерв;
- прописуємо значення мінімального резерву для товарів (вручну або за завантаживши файл з товарами):
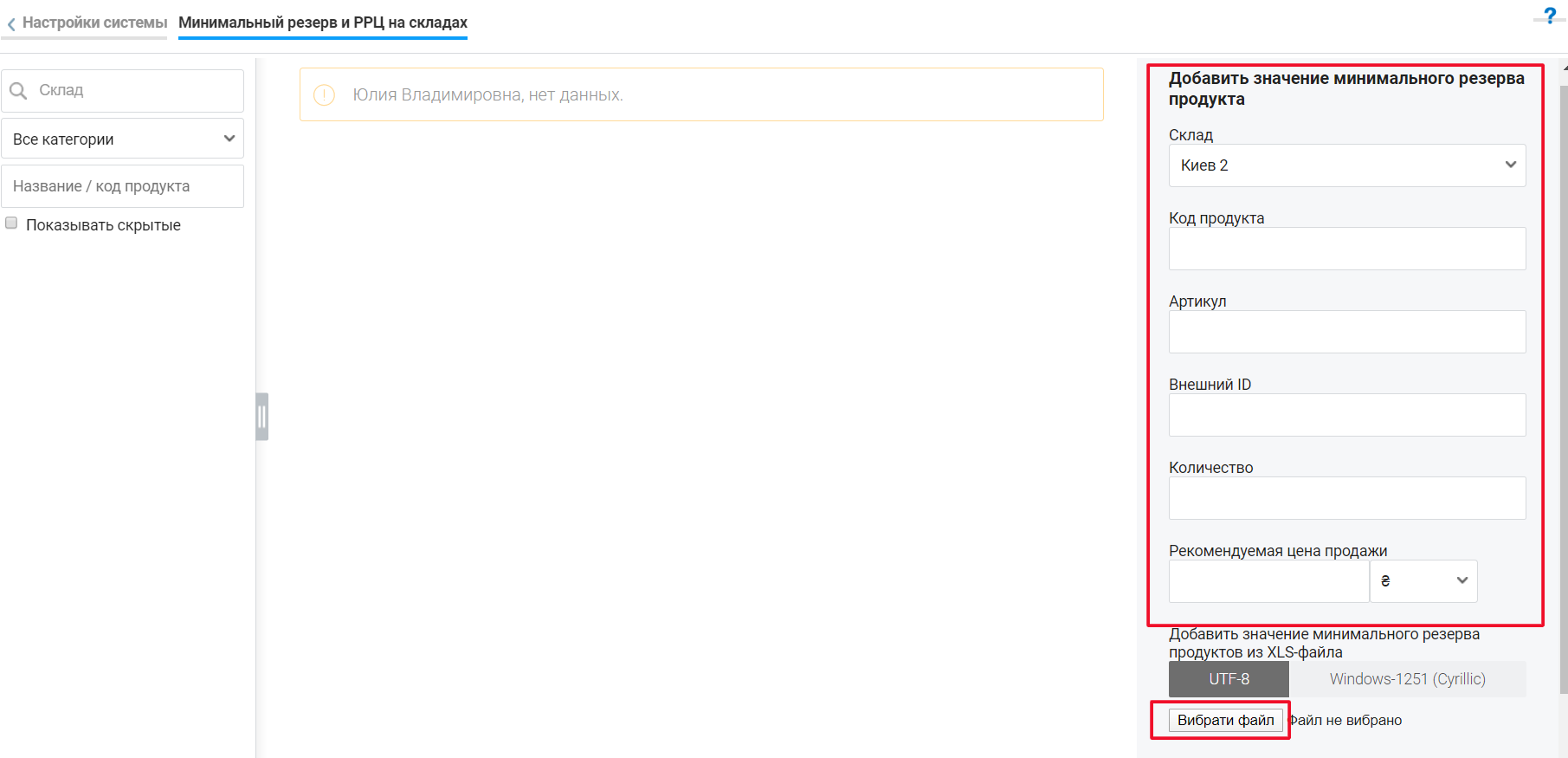 - далі нам потрібно налаштувати авто дію "Поставити бізнес-процес із закупівлі продуктів на співробітника", для цього переходимо: меню - автоматизація - автоматичні дії раз на годину, знаходимо потрібну дію в пошуку і перетягуємо його на праву частину екрану:
- далі нам потрібно налаштувати авто дію "Поставити бізнес-процес із закупівлі продуктів на співробітника", для цього переходимо: меню - автоматизація - автоматичні дії раз на годину, знаходимо потрібну дію в пошуку і перетягуємо його на праву частину екрану:
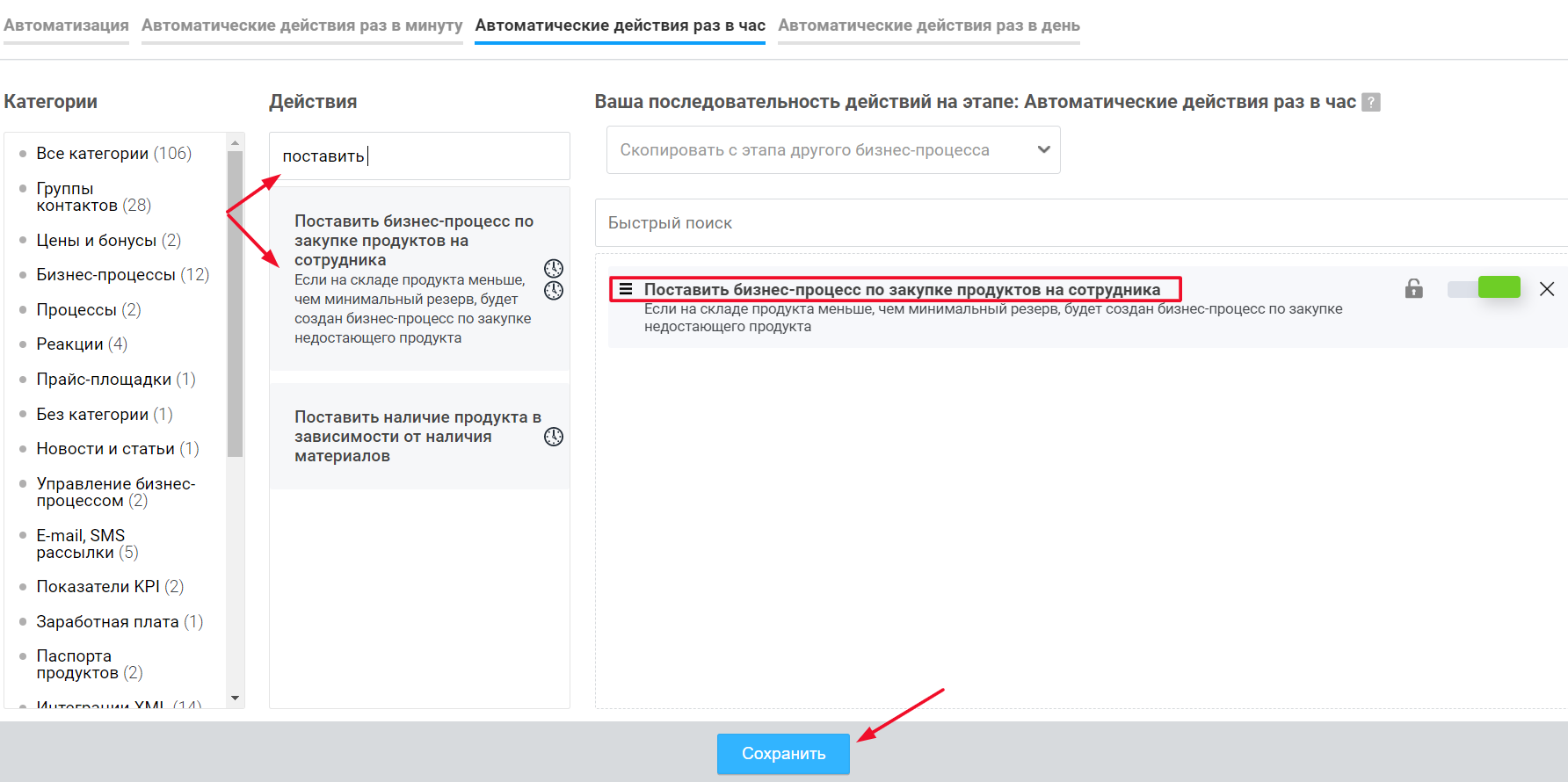
В результаті OneBox буде порівнювати мінімально задану кількість із залишками на складах, і якщо якогось з товарів стане менше - створить процес на закупівлю.
Що ще цікавого є в OneBox для роботи з постачальником
Функціонал роботи з постачальником і складом включає в себе і інші функції, які зможе корисно використовувати ваш бізнес, але дуже складно все вмістити в одну статтю, наприклад:
- створюючи бізнес-процес замовлень постачальнику, доступні всі ті ж дії, що і при створенні будь-якого іншого БП: можна налаштувати автоматичну відправку листа постачальнику з повідомленням про те що потрібна поставка, формувати і відслідковувати зобов'язання, створювати очікувані платежі і проводити фактичні, після того як гроші переведені і багато-багато іншого;
- спілкуватися з постачальником можна не тільки через листи, але і за допомогою кабінету клієнта. Налаштуйте авто дію, яка відправить повідомлення постачальнику про те, що у вас є замовлення і він зможе увійти до свого кабінету OneBox - побачити і прокоментувати замовлення. Ви це все побачите всередині системи, постачальник ж в своєму ЛК бачить тільки свої замовлення і не займає ліцензію, а увійти на сайт зможе де-б не знаходився (якщо там є інтернет);
- також є набір дій бізнес-процесу, які допоможуть спростити співпрацю з вашими постачальниками:
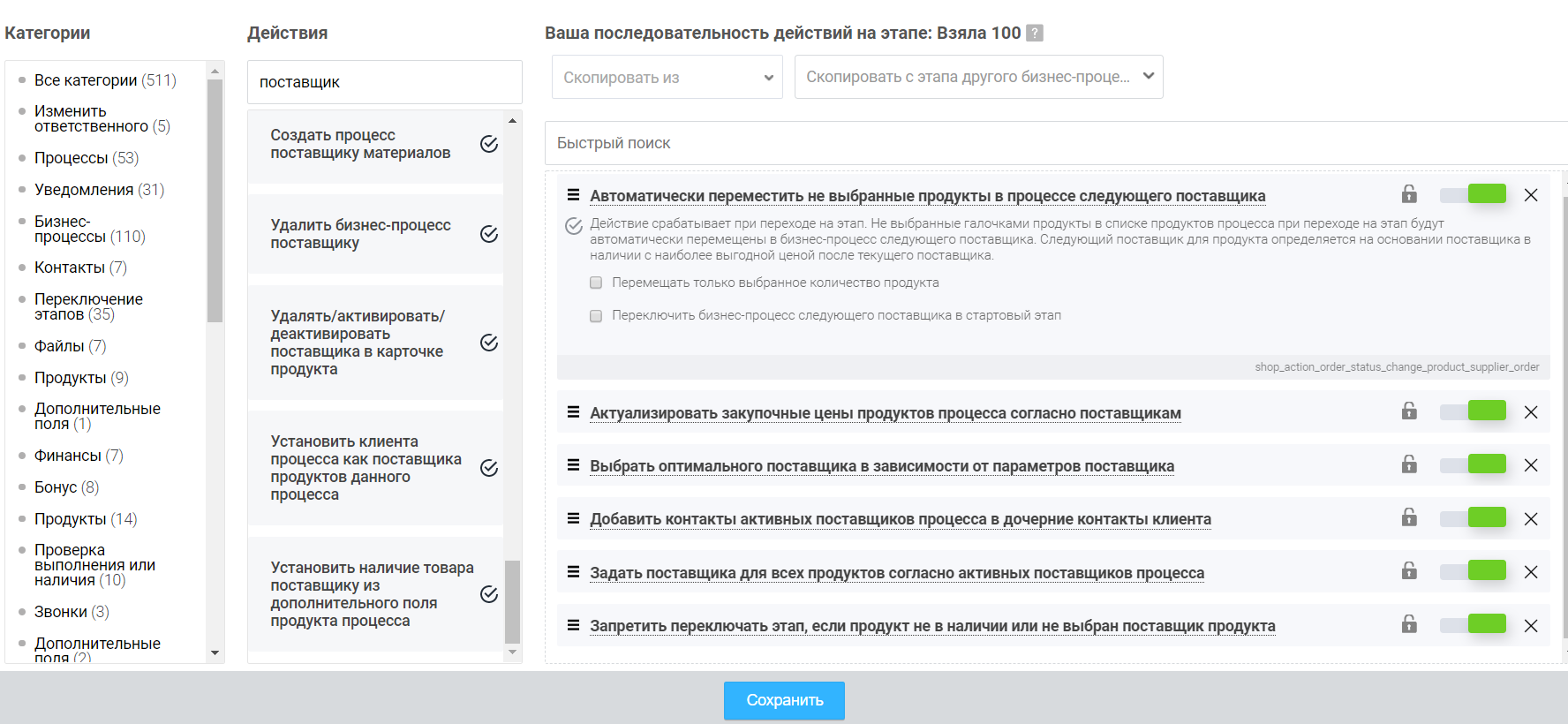 Ми продовжуємо працювати над поліпшенням функціоналу, так як розуміємо, що робота з постачальниками це окрема, важлива частина будь-якої торговельної компанії. Будемо раді почути ваш відгук по роботі і поліпшенню цього функціоналу.
Ми продовжуємо працювати над поліпшенням функціоналу, так як розуміємо, що робота з постачальниками це окрема, важлива частина будь-якої торговельної компанії. Будемо раді почути ваш відгук по роботі і поліпшенню цього функціоналу.






















