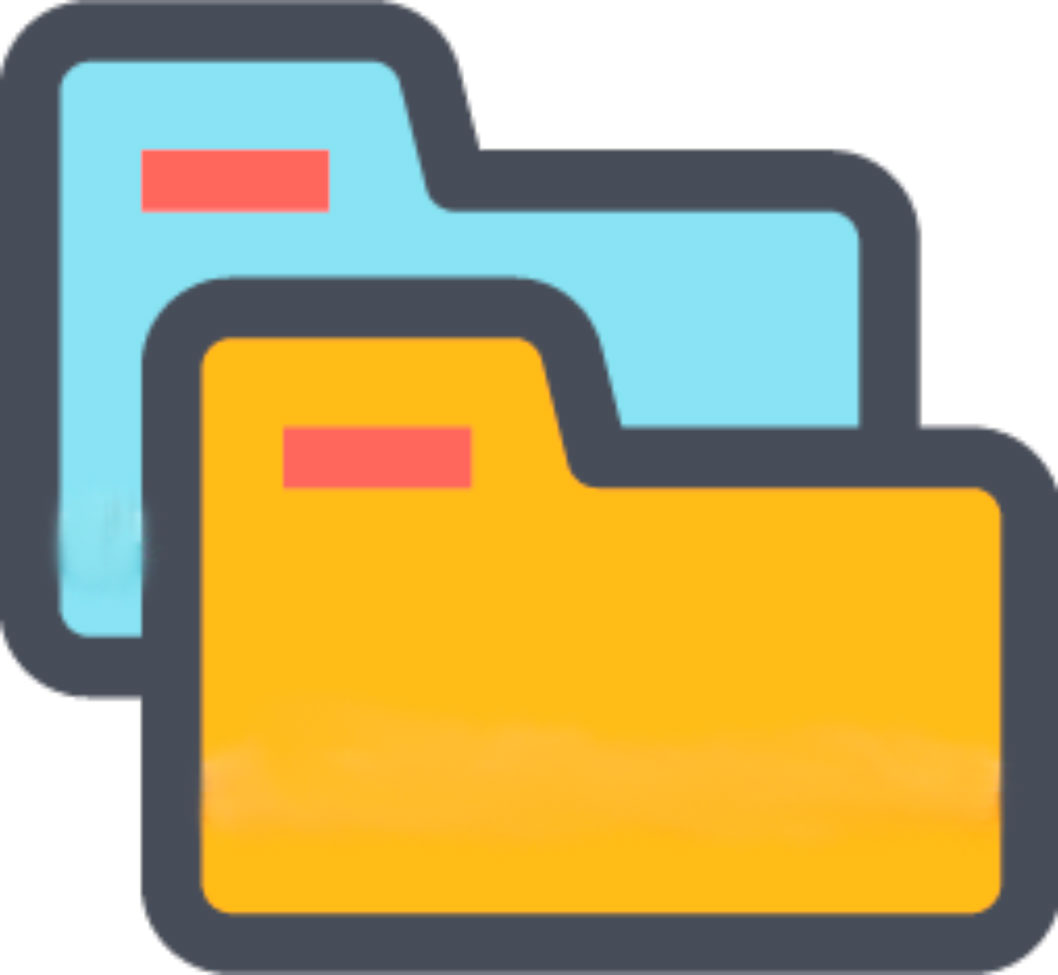Документація OneBox MVP
Це стажування розраховане на 2-3 дні, щоб всі бажаючі могли зрозуміти основи OneBox, як його налаштовувати і як взаємодіють різні частини між собою. Просто виконуйте покроково всі пункти стажування - і в кінці ви розберетеся з основами OneBox, зрозумієте чому OneBox - це конструктор програмного забезпечення для бізнесу і в чому насправді його перевага.
З більш детальними уроками Ви можете ознайомитися на нашому офіційному YouTube каналі
Рекомендовані характеристики сервера для коробкового OneBox
- Встановіть хмарний OneBox і активуйте його
- Подивіться основні елементи OneBox
-
Бізнес-процеси
- Створіть свій перший бізнес-процес “Замовлення” і запустіть його
- Підключіть співробітників і призначте їм процеси
- Налаштуйте інтерфейс замовлення (процесу) під себе
- Створіть додаткове поле для процесу
- Налаштуйте фільтра замовлень під себе
- Перемкніть список замовленнь на різні варіанти відображення
- Налаштуйте автоматику при переході на етапи бізнес-процесів
- Інтеграції з іншими сервісами
- Керування контактами
- Автоматика
- Познайомтеся з форумом підтримки
- Познайомитись з партнерами OneBox
Встановіть хмарний OneBox і активуйте його
- Зайдіть на сайт /ru/ ;
- Заповніть форму на головній сторінці https://i.imgur.com/ax5hPqP.png ;
- Дочекайтеся закінчення завантаження https://i.imgur.com/U0TOr8Q.png . Після закінчення завантаження, ви будете перенаправлені на сторінку входу в OneBox;
- Додатково вам на пошту прийде лист з доступами, щоб ви їх не втратили;
- Заповніть дані для входу та натисніть “Ввійти” https://i.imgur.com/pZEhifR.png , після чого система готова до експлуатації і ви можете її налаштовувати.
Подивіться основні елементи OneBox
OneBox - це конструктор, який складається з великої кількості функцій, які в свою чергу розділені по розділам. Серед всіх розділів, можна виділити наступні:
- Контакти і події.
- OneBox дозволить вам сформувати базу клієнтів, розбити їх на потрібні групи, переглядати статистику по клієнтах, а також вести комунікацію з ними (email, sms, дзвінки, месенджери).
- Завдання, замовлення, проекти …
- Це все бізнес-процеси, які ви можете налаштовувати самостійно під свої вимоги.
- Фінанси.
- Фіксація всіх фінансових операцій, в розрізі різних рахунків і перегляд статистики по ним.
- Документи.
- Створення рахунків, комерційних пропозицій, актів виконаних робіт і т.д., по заздалегідь налаштованим шаблонами.
- Продукти та їх категорії.
- OneBox дозволить вам сформувати базу продуктів і розбити їх на потрібні категорії.
- Склад.
- Оприбуткування, продаж, переміщення товарів зі складів, переоблік, інформація щодо руху товарів на складі.
Для кожного розділу ви можете налаштувати інтерфейс під себе, налаштувати автоматизацію щоб зменшити кількість ручної роботи, налаштувати права доступу до кожного розділу.
Бізнес-процеси
Створіть свій перший бізнес-процес “Замовлення” і запустіть його
Бізнес-процес - це схематична карта (блок-схема) по якій можуть рухатися об'єкти всередині OneBox. Для того, щоб створити бізнес-процес необхідно виконати наступні дії:
- Відкрийте розділ “Налаштування системи” → “Бізнес-процеси” https://i.imgur.com/x1XimRa.png;
- Вкажіть назву бізнес-процесу і групу до якої він відноситься https://i.imgur.com/znoASpn.png І натисніть “Створити бізнес-процес...” ;
- Тепер необхідно створити блок-схему з етапів (статусів) бізнес-процесу, для цього натисніть “Додати нові етапи” https://i.imgur.com/GvozjoX.png і вкажіть їх назви https://i.imgur.com/eDPAehb.png;
- З'єднайте статуси між собою за допомогою стрілок. Для цього затисніть ЛКМ на “+” статусу від якого потрібно провести стрілку і проведіть її до статусу з яким потрібно з'єднати. В результаті вийде приблизно така схема https://i.imgur.com/IFGvuuW.png. І натисніть “Зберегти”, щоб всі зміни не були втрачені https://i.imgur.com/UwA6NUh.png.
Наш бізнес-процес готовий, тепер можна його запустити.
- Відкрийте розділ “Замовлення” → “Додати замовлення” https://i.imgur.com/P0GhfOY.png;
- В розділі “Додаткові налаштування” виберіть бізнес-процес, який був створений вами раніше https://i.imgur.com/n4KuobE.png і натисніть кнопку “Зберегти” https://i.imgur.com/oB22cMa.png. Після чого бізнес-процес буде створений і ви побачите приблизно ось такий інтерфейс https://i.imgur.com/YlMzhTE.png.
Внизу відображаються етапи бізнес-процесу на які ви можете перейти в даний момент https://i.imgur.com/KvT2gWO.png, а також відображається поточний статус процесу https://i.imgur.com/owxLIIO.png. Щоб перейти на інший етап - натисніть на його назву https://i.imgur.com/j0S98tl.png і перехід буде виконаний https://i.imgur.com/K2flvZl.png. Після переходу на наступний етап, внизу у вас будуть відображатися вже інші етапи для перемикання, які відповідають раніше налаштованій блок-схемі.
Щоб подивитися список всіх замовлень і інформацію по ним, відкрийте розділ “Замовлення” → “Всі замовлення” https://i.imgur.com/KnemKcg.png. На сторінці ви побачите загальний список з процесами, які відносяться до групи “Замовлення” https://i.imgur.com/aGvbBtK.png.
Всі замовлення ви можете відфільтрувати за певними критеріями, для того щоб відобразити тільки необхідні. Щоб відфільтрувати замовлення необхідно:
- У списку всіх замовлень відкрийте панель фільтрації https://i.imgur.com/aa9oY83.png;
- Заповніть одне, або декілька полів за якими хочете відфільтрувати замовлення https://i.imgur.com/TumpFe2.png (Наприклад дата створення і етап бізнес-процесу https://i.imgur.com/Zu1lgnF.png );
- Натисніть кнопку “Фільтрувати” https://i.imgur.com/qO7qrBY.png .
В результаті будуть відображені тільки ті замовлення, які підходять під задані фільтри https://i.imgur.com/HjFj879.png.
Підключіть співробітників і призначте їм процеси
Ви можете підключати нових співробітників в OneBox. Зробити це можна кількома способами. Перший спосіб:
- У глобальному меню відкрийте розділ “Центр комунікацій ” https://i.imgur.com/GCxLRvF.png;
- Натисніть кнопку “Додати співробітників в OneBox” https://i.imgur.com/1UBNmM2.png;
- У формі, що з'явилася вкажіть Email співробітників, яких хочете запросити до свого OneBox, а також які права доступу їм необхідно видати https://i.imgur.com/MhHn5Ev.png;
- На зазначені email піде лист з посиланням на форму https://i.imgur.com/62x3km6.png https://i.imgur.com/rkjmS3h.png . (ВАЖЛИВО! Щоб лист відправився повинна бути налаштована інтеграція з поштою).
- Запрошений співробітник повинен заповнити форму, після чого він зможе зайти в OneBox.
Другий спосіб:
- У глобальному меню відкрийте розділ “Контакти” → “Додати фізичну особу” https://i.imgur.com/HMLuFMO.png;
- Заповніть інформацію про контакт (обов'язково встановіть галочку “Співробітник”) і натисніть кнопку “Зберегти” https://i.imgur.com/oazrQ2L.png;
- Перейдіть на вкладку “Налаштування” https://i.imgur.com/uVAJde5.png .
- Вкажіть рівень доступу “Адміністратор”, а також задайте логін і пароль даному співробітнику https://i.imgur.com/NZu7juE.png.
Після того як співробітники створені, можна призначити на них процеси (замовлення, завдання і т.д.). Ви можете призначати на співробітників як нові процеси, так і призначати їх відповідальними в уже існуючих процесах.
Щоб зробити співробітника відповідальним в уже існуючому процесі, необхідно:
- Відкрийте існуючий процес (замовлення, завдання) https://i.imgur.com/YlMzhTE.png
- Знайдіть в процесі поле “Відповідальний”. Натисніть на редагування даного поля https://i.imgur.com/K4rTB1I.png і виберіть співробітника https://i.imgur.com/gR4yI0H.png .
- Натисніть кнопку “Зберегти” https://i.imgur.com/bXZ9y5j.png . Після чого відповідальний в цьому процесі буде змінений.
Щоб створити на співробітника новий процес необхідно:
- Відкрийте розділ “Завдання” → “Додати завдання” https://i.imgur.com/Owu6mFD.png
- Виберіть бізнес-процес, наприклад, “Проста задача” https://i.imgur.com/hngALes.png і заповніть форму. В поле “Відповідальний” вкажіть співробітника на якого цей процес повинен бути призначений https://i.imgur.com/EHOjPEA.png.
- Натисніть кнопку “Зберегти” https://i.imgur.com/XTMhEc3.png, після чого процес створений і буде мати наступний вигляд https://i.imgur.com/OyzFaCH.png.
“Проста задача” - це такий же бізнес-процес як і той, що ви створювали раніше. У нього також є блок-схема з етапів пов'язаних стрілками між собою. Даний бізнес-процес ви можете редагувати, для цього потрібно:
- Перейдіть в розділ “Налаштування системи” → “Бізнес-процеси” https://i.imgur.com/x1XimRa.png;
- виберіть бізнес-процес “Проста задача” https://i.imgur.com/SPpm0ss.png;
- Ви побачите блок-схему, яку можна відредагувати на свій розсуд https://i.imgur.com/nR1h1Jo.png.
У кожного співробітника є свій календар, в якому можуть відображатися процеси призначені на нього. Щоб подивитися календар певного співробітника, необхідно:
- Перейдіть в розділ “Мої процеси” https://i.imgur.com/bk8nrAK.png;
- Відкрийте панель фільтрації https://i.imgur.com/A2GJ5DP.png;
- У фільтрі “Відповідальний”, виберіть потрібного співробітника і натисніть “Фільтрувати” https://i.imgur.com/mBwjZWo.png.
- Вам відобразяться процеси цього співробітника https://i.imgur.com/rGMp7eJ.png .
Відкривши будь-який процес ви можете переглянути інформацію по ньому, а також залишити там коментарі. Для цього:
- Відкрийте будь-який з процесів цього співробітника клікнувши на нього https://i.imgur.com/OEhubPD.png;
- У процесі ви побачите блок з коментарями. Впишіть в нього якийсь коментар https://i.imgur.com/dWMOpG1.png .
- Натисніть кнопку “Зберегти” https://i.imgur.com/RyhRUls.png . Ваше повідомлення буде додано в вигляді коментаря до цього процесу https://i.imgur.com/ftYn9jt.png . А відповідальний за процес співробітник отримає повідомлення в центрі комунікацій https://i.imgur.com/SsSQUoA.png.
Налаштуйте інтерфейс замовлення (процесу) під себе
Коли бізнес-процес тільки створений, то інтерфейс самого процесу має приблизно такий вигляд https://i.imgur.com/YlMzhTE.png . Але інтерфейс кожного бізнес-процесу, навіть кожного етапу бізнес-процесу, можна налаштовувати окремо. Для того, щоб змінити інтерфейс бізнес-процесу необхідно виконати наступні дії:
- Відкрийте розділ “Налаштування системи” → “Бізнес-процеси” https://i.imgur.com/x1XimRa.png;
- Виберіть бізнес-процес, для якого необхідно налаштувати інтерфейс, наприклад https://i.imgur.com/P49H0PX.png;
- Виберіть етап для якого потрібно налаштувати інтерфейс і натисніть кнопку “Інтерфейс” https://i.imgur.com/MvbB9B1.png;
Інтерфейс складається з блоків https://i.imgur.com/p06mKM6.png , кожен блок в свою чергу містить певний перелік полів. Налаштувати блок можна кліком на кнопку “Налаштування” всередині блоку https://i.imgur.com/H1bizWd.png . Блоки розміщуються всередині розмітки https://i.imgur.com/jOd74S3.png. Кожен блок можна переміщати згідно розмітки, для цього перетягніть блок з однієї секції розмітки в іншу https://i.imgur.com/xXlUxsM.png https://i.imgur.com/TuSqcUR.png . Наприклад, в даному блоці https://i.imgur.com/6AmEz8z.png ви хочете додати ще одне поле, для цього:
- В налаштуваннях інтерфейсу знайдіть даний блок і перейдіть в його налаштування https://i.imgur.com/OSdt41o.png;
- Відмітьте галочкою поля, які хочете відобразити https://i.imgur.com/FbgZXzP.png;
- Натисніть “Зберегти” https://i.imgur.com/I6lILfy.png;
- Ви можете зберегти налаштування інтерфейсу конкретно для цього статусу, або при необхідності для всіх статусів цього бізнес-процесу https://i.imgur.com/MGAKH3i.png . Що дозволить налаштувати унікальний інтерфейс для кожного етапу бізнес-процесу.
В результаті бачимо, що інтерфейс замовлення змінений і в нього додано нове поле https://i.imgur.com/phlX3QV.png.
Створіть додаткове поле для процесу
OneBox дозволяє створювати свої поля інтерфейсу. Наприклад, якщо стандартних полів вам недостатньо, то ви можете створити своє і додати його в інтерфейс бізнес-процесу.
Щоб створити додаткове поле до процесу, необхідно:
- Відкрийте розділ “Налаштування системи” → “Інше” https://i.imgur.com/27bCsZx.png;
- Виберіть підрозділ “Додаткові поля” → “Додаткові поля до процесів” https://i.imgur.com/VHjDB3A.png;
- Натисніть кнопку “Додати поле” https://i.imgur.com/Or4DgF5.png;
- Вкажіть назву поля і його тип https://i.imgur.com/MScOjdw.png;
- Натисніть “Вставити новий запис” https://i.imgur.com/LOa6tKT.png.
Додаткове поле створено, тепер потрібно вивести його в інтерфейсі процесу, для цього:
- Перейдіть в налаштування інтерфейсу етапу, де хочете вивести створене поле;
- Виберіть універсальний блок в якому буде виводитися це додаткове поле https://i.imgur.com/4mwzOR6.png;
- Відмітьте галочкою створене додаткове поле і збережіть налаштування https://i.imgur.com/kkoFG25.png.
Після чого в процесі буде додано це додаткове поле https://i.imgur.com/eNgohik.png.
Налаштуйте фільтра замовлень під себе
Відкривши список замовлень, вони відображаються у вигляді таблиці з переліком колонок і значень https://i.imgur.com/9yqSAAQ.png . Список колонок і їх порядок ви можете налаштувати під себе, для цього:
- Відкривши список замовлень, натисніть на іконку в шапці таблиці https://i.imgur.com/VjBAaRj.png.
- У вікні галочками виберіть необхідні для відображення колонки https://i.imgur.com/EdL6yL1.png;
- Змініть порядок відображення колонок, шляхом переміщення розташування полів;
- Вкажіть кількість замовлень, які хочете відобразити на одній сторінці https://i.imgur.com/iPnX9jb.png;
- Збережіть налаштування https://i.imgur.com/pqNLwyr.png.
В результаті отримаєте налаштований список із замовленнями https://i.imgur.com/6n5aQmN.png.
Відкривши список замовлень, ви можете виконувати їх фільтрацію https: // i.imgur.com/mEXi3bM.png https://i.imgur.com/TumpFe2.png, щоб серед усього списку замовлень відобразити тільки потрібні. Дана панель фільтрації - налаштовується і щоб її налаштувати виконайте наступні дії:
- Відкрийте розділ “Налаштування системи” → “Інше” https://i.imgur.com/27bCsZx.png;
- Виберіть підрозділ “Фільтри” → “Інтерфейс фільтрів бізнес-процесів” https://i.imgur.com/zNBajCV.png .
- Ви побачите список з фільтрами, які на даний момент виводяться в списку замовлень https://i.imgur.com/WUpIFD7.png . Видаліть непотрібні фільтри https: // i.imgur.com/0kUVM7o.png;
- Додайте нові фільтри https: // i.imgur.com/oYE05vh.png;
- Збережіть налаштування https: // i.imgur.com/T6jj1wz.png;
В результаті панель фільтрації буде налаштована і виводиться в ній будуть тільки вибрані фільтри.
Перемкніть список замовленнь на різні варіанти відображення
Відкривши розділ замовлень, за замовчуванням вони відображаються у вигляді списку / таблиці https://i.imgur.com/6n5aQmN.png. Тобто, набір колонок і рядків з інформацією по кожному замовленню. Але спосіб відображення замовлень можна змінити, для цього:
- Наведіть курсор миші на поточний спосіб відображення https://i.imgur.com/bshMnTA.png;
- буде показаний список з доступними способами відображення https://i.imgur.com/CWMR0xV.png, виберіть необхідний спосіб відображення;
Після того як буде обраний один варіант із запропонованого списку, то замовлення змінять своє відображення. Ось приклади деяких способів відображення:
- діаграмою Гантт https://i.imgur.com/ODVOaK9.png;
- лійкою https://i.imgur.com/iVcnFfn.png;
- класичної таблицею https://i.imgur.com/y7gGXpd.png.
Налаштуйте автоматику при переході на етапи бізнес-процесів
Як правило на етапах бізнес-процесу встановлюється автоматизація. Дана автоматизація додається у вигляді дій, де кожна дія має свій власний функціонал. Для додавання дії на етап, необхідно зробити наступне:
- Відкрийте блок-схему бізнес-процесу. Натисніть на етап і виберіть пункт “Дії” https://i.imgur.com/9E0v8QZ.png.
- У вікні з'явиться список з усіма доступними на даний момент діями https://i.imgur.com/3xvzUzw.png . Щоб додати дію на поточний статус, перетягніть її в праву область https://i.imgur.com/IkeXtzQ.png
- Виконайте налаштування доданої дії https://i.imgur.com/nh1IhPD.png.
- Відкрийте налаштування дій наступного етапу https://i.imgur.com/uk5iA8M.png і додайте на нього дію.
- Виконайте налаштування дії https://i.imgur.com/qxAQUg1.png .
На одному етапі може бути додано кілька дій, або може не бути дій взагалі. Після того як дії будуть налаштовані на етапах, можете перевірити їх роботу, для цього:
- Відкрийте розділ “Замовлення” → “Додати замовлення” https://i.imgur.com/P0GhfOY.png;
- В розділі “Додаткові налаштування” виберіть бізнес-процес https://i.imgur.com/n4KuobE.png , клієнта і натисніть кнопку “Зберегти” https://i.imgur.com/oB22cMa.png. При створенні процесу відпрацюють дії встановлені на стартовому етапі. В нашому випадку мало відправити лист https://i.imgur.com/7cyloyB.png.
- Перейдіть на наступний етап https://i.imgur.com/AernDyp.png - отримаєте помилку https://i.imgur.com/fDnm3Wo.png , т.к. спрацювала Автоматизація. Заповніть вказане поле https://i.imgur.com/WycKY7X.png;
- Виконайте перехід на етап https://i.imgur.com/EGGe7rH.png і бачимо, що перехід спрацював https://i.imgur.com/vsqSGjZ.png.
Важливо: бібліотека дій всередині OneBox величезна, і будь-хто може додати туди свої Дії. Для цього потрібно звернутися до Sales Partner, Integrator Partner або самому стати сертифікованим інтегратором.
Інтеграції з іншими сервісами
Підключіть свою пошту (email)
Підключивши інтеграцію з Email, у вас з'являється можливість вести комунікацію з клієнтами через обмін листами. Для того щоб підключити інтеграцію з email, необхідно зробити наступне:
- Перейдіть в розділ “Налаштування системи” → “OneBoxMarket” https://i.imgur.com/Ptb2k8C.png;
- Виберіть інтеграцію з Email https://i.imgur.com/He47WqC.png;
- Заповніть наступні налаштування пошти https://i.imgur.com/gpg6k4N.png. Налаштування IMAP і SMTP можуть відрізнятися в залежності від поштового сервера. Тобто у кожного поштового сервера є свій IMAP Host, IMAP Port, SMTP Host, SMTP Port.
- Поставте галочку “Активний”.
Якщо ви хочете налаштувати інтеграцію з gmail, то налаштування виконуються наступним чином:
- Заповніть нлаштування інтеграції https://i.imgur.com/jNcEnvr.png.
- Відкрийте налаштування пошти і ввімкніть IMAP https://i.imgur.com/Q3VSLp9.png
- Зайдіть в google account і вимкніть двоетапну аутентифікацію якщо вона ввімкнена.
- Дозвольте доступ до небезпечних додатків http://i.imgur.com/jVN3ogJ.png https://support.google.com/accounts/answer/1064203?hl=ru.
- Пройдіть Captcha перейшовши за посиланням https://accounts.google.com/b/0/DisplayUnlockCaptcha и Натисніть" Продовжити" .
Після того як буде підключена інтеграція з email, листи які надходили на пошту, будуть імпортовані в OneBox, в розділ “Мої події” https://i.imgur.com/pqRxEy4.png https://i.imgur.com/i8iBegQ.png. Якщо лист прийшов від контакту, якого немає у вашій базі, то буде створена нова картка контакту. Ви можете подивитися переписку з контактом, для цього необхідно:
- Відкрийте картку контакту https://i.imgur.com/lTeuOcB.png;
- Перейдіть на вкладку “Події” https://i.imgur.com/uF0GFWW.png.
На даній вкладці будуть відображені всі події з цим контактом, включаючи email листування https://i.imgur.com/iT9bFij.png.
Підключіть телефонію
Підключивши інтеграцію з телефонією, у вас з'являється можливість здійснювати дзвінки і приймати дзвінки. Для того щоб підключити інтеграцію з телефонією (на прикладі телефонії Binotel) виконайте наступні дії:
- Пройдіть реєстрацію на сайті https://www.binotel.ua/ , щоб у вас був аккаунт який може використовувати API.
- Зверніться в технічну підтримку Binotel щоб отримати API Key (ключ) і Secret (пароль) для інтеграції з телефонією.
- Перейдіть в розділ “Налаштування системи” → “OneBoxMarket” https://i.imgur.com/Ptb2k8C.png;
- Виберіть інтеграцію з Binotel https://i.imgur.com/uFbjQOL.png;
- Вкажіть отриманий API Key і Secret в даних полях https://i.imgur.com/ngwbS1Y.png;
- Binotel надають список внутрішніх номерів телефонії (901, 902 і т.д.). Дані номера пропишіть як в картці контактів співробітників, які будуть користуватися цими внутрішніми номерами і вкажіть тип binotel https://i.imgur.com/TGQgYB5.png;
- Напишіть лист в технічну підтримку support@binotel.ua наступний лист (замінюючи Виділені дані в дужках на свої:
- Доброго дня, шановна техпідтримка Binotel.ua! Просимо Вас для інтеграції CRM системи з Вашим сервісом телефонії відкрити доступ до телефонії для сайту <доменне ім'я OneBox> (IP =
) Так само необхідно включити PUSH API">API за адресами <доменне ім'я сайту>/binotel/push/ и <доменне ім'я сайту>/binotel/push-caller/ и <доменне ім'я сайту>/binotel/push/complete/ (для отримання запису дзвінка) - Ви це робили не раз, і проблем виникнути не повинно;
- Встановіть собі на комп'ютер програму для здійснення дзвінків (softphone), наприклад Zoiper, де підключіть собі внутрішній номер. Тобто, якщо в OneBox у вас прописаний номер 901, то і в програмі повинен бути підключений номер 901.
На цьому інтеграція телефонії binotel завершена, тепер ви можете здійснювати дзвінки. Для цього:
- Перейдіть до контактної картки, щоб зателефонувати.
- Натисніть на номер телефону на який потрібно зробити дзвінок https://i.imgur.com/loRej9k.png;
- На ваш softphone надійде вхідний дзвінок. Дайте відповідь на нього.
- Після того як ви відповісте на вхідний дзвінок, буде проведений вихідний дзвінок на номер, на який ви натиснули. Ця функція називається click-to-call.
Після того як дзвінок буде завершено, він (дзвінок) буде додано до розділу “Мої події” https://i.imgur.com/NRYbLu4.png.
Підключіть сервіс відправки sms
Підключивши інтеграцію з SMS сервісом, у вас з'являється можливість відправляти SMS повідомлення, наприклад, щоб повідомляти ваших клієнтів про акції, замовлення, спеціальні пропозиції та багато іншого. Для того щоб підключити інтеграцію з SMS сервісом (на прикладі сервісу TurboSMS) виконайте наступні дії:
- Зайдіть в особистий кабінет TurboSMS https://turbosms.ua/;
- Відкрийте налаштування API https://i.imgur.com/oCdrR8r.png ;
- Заповніть поля SOAP, логін і пароль авторизації на сервері https://i.imgur.com/8e0vlta.png;
- Створіть новий підпис https://i.imgur.com/agTD9nu.png , або використовуйте існуючий;
- Перейдіть в OneBox, в розділ OneBoxMarket https://i.imgur.com/Ptb2k8C.png;
- Відкрийте інтеграцію з TurboSMS https://i.imgur.com/e8kAfKw.png , заповніть поля даними, які вказували в особистому кабінеті TurboSMS https://i.imgur.com/o00LyIb.png.
Після чого можна здійснювати відправку SMS повідомлень. Щоб відправити SMS повідомлення:
- Перейдіть до картки контакту, якому хочете відправити SMS повідомлення;
- Натисніть на слово SMS https://i.imgur.com/Qg7Tj4U.png;
- Введіть текст повідомлення https://i.imgur.com/IaWBmOt.png;
- Натисніть “Відправити” https://i.imgur.com/RMtUBzA.png.
В результаті SMS повідомлення буде відправлено і відображено в розділі “Мої події” https://i.imgur.com/re5rbSX.png.
Підключіть сервіс відправки email
Для того щоб підключити інтеграцію з сервісом відправки email (на прикладі сервісу SendPulse) виконайте наступні дії:
- Зареєструйтеся на сайті SendPulse https://sendpulse.ua/ и увійдіть в особистий кабінет.
- Перейдіть в розділ налаштувань облікового запису https://i.imgur.com/0M4hK2y.png
- Виберіть вкладку API https://i.imgur.com/3rHh8uD.png , ввімкніть API і отримаєте ID і Secret https://i.imgur.com/JJLYtXD.png .
- Перейдіть на вкладку SMTP https://i.imgur.com/oMwU2sh.png, вкажіть на ній Email з якого відбуватиметься відправка листів.
- Відкрийте в OneBox, розділ OneBoxMarket https://i.imgur.com/Ptb2k8C.png
- Підключіть інтеграцію з SendPulse https://i.imgur.com/74URPn3.png , і заповніть поля даними отриманими в ОК SendPulse https://i.imgur.com/ndsQOxT.png
- Вкажіть пошту, яка підключена на вкладці SMTP в SendPulse і використовується для відправки листів https://i.imgur.com/ecmy0E9.png .
Після чого, при відправці листів, з вказаною в налаштуванні інтеграції пошти, вони будуть відправлятися через сервіс SendPulse і відображатися в розділі “Мої події”.
Керування контактами
Створіть контакти і керуйте ними
Для створення контакту в OneBox виконайте наступні дії:
- У глобальному меню відкрийте розділ “Контакти” → “Додати фізичну особу”/ “Додати юридична особа (компанія)” https://i.imgur.com/xfPwxFn.png .
- Заповніть інформацію про контакт і натисніть кнопку “Зберегти” https://i.imgur.com/gYtnakP.png . Після чого контакт буде створено. ВАЖЛИВО! За замовчуванням телефон, або email обов'язкові до заповнення.
Перейшовши до загального списку контактів https://i.imgur.com/MmERYgl.png , ви можете відфільтрувати ваші контакти по певних полях, щоб серед всіх контактів відобразити тільки необхідні. Для того, щоб відфільтрувати контакти необхідно:
- У списку всіх контактів відкрийте панель фільтрації https://i.imgur.com/QqJrIWd.png;
- Заповніть одне, або декілька полів за якими хочете відфільтрувати контакти https://i.imgur.com/je2S1iP.png (Наприклад по типу контакту https://i.imgur.com/f21GEV3.png );
- Натисніть кнопку “Фільтрувати” https://i.imgur.com/bjqgbEv.png.
В результаті будуть відображені тільки ті контакти, які підходять під задані фільтри.
Розділіть контакти на групи
Контакти можуть бути розподілені по різних групах. Щоб створити групу контактів необхідно зробити наступне:
- У глобальному меню відкрийте розділ “Налаштування системи” → “Інше” https://i.imgur.com/27bCsZx.png;
- Відкрийте розділ “Групи контактів” https://i.imgur.com/3NDxImu.png;
- Створіть нову групу натиснувши “Додати групу” https://i.imgur.com/Yd9IUt7.png;
- Заповніть дані і натисніть “Вставити новий запис” https://i.imgur.com/KCVaoA6.png (Для створення групи досить вказати тільки назву групи).
Тепер розподіліть контакти по створеним групам:
- У глобальному меню відкрийте розділ “Контакти” → “Всі контакти” https://i.imgur.com/1G3XMhZ.png;
- Виберіть спосіб відображення “Контакти списком” https://i.imgur.com/bTuRk4g.png;
- Відмітьте галочкою контакти необхідні для переміщення в групу і відкрийте панель масових операцій https://i.imgur.com/H6l6ERR.png;
- Виберіть групу в яку додати вибрані контакти https://i.imgur.com/q0HUuIm.png;
- Після вибору групи натисніть “Зберегти” https://i.imgur.com/Qw4pwle.png .
Щоб переконатися, що контакт доданий в зазначену групу, в глобальному меню виберіть розділ “Контакти” → “Всі контакти”. Відкрийте панель фільтрації https://i.imgur.com/KpS0K2s.png і натисніть цікавлячу групу контактів https://i.imgur.com/j6jO47z.png , будуть відфільтровані контакти які знаходяться в цій групі https://i.imgur.com/I5F0eDn.png.
Коли ви створюєте перший контакти в системі, то інтерфейс картки контакту має приблизно такий вигляд https://i.imgur.com/n6wr4Xs.png. Але інтерфейс картки контакту можна налаштовувати і інтерфейс для кожної групи контактів може бути різним.
Для того, щоб змінити інтерфейс для певної групи контактів необхідно виконати наступні Дії:
- У глобальному меню відкрийте розділ “Налаштування системи” → “Інше” https://i.imgur.com/27bCsZx.png;
- Відкрийте розділ “Групи контактів” https://i.imgur.com/3NDxImu.png;
- Виберіть групу контактів, для якої хочете налаштувати інтерфейс https://i.imgur.com/ajLLgWX.png;
- Натисніть кнопку “Інтерфейс” https://i.imgur.com/ITZht8r.png.
Інтерфейс складається з блоків https://i.imgur.com/Zz39iR4.png, кожен блок в свою чергу містить певний перелік полів. Налаштувати блок можна кліком на кнопку “Налаштування” всередині блоку. Наприклад, в даному блоці https://i.imgur.com/YBqdP5H.png ви хочете додати ще одне поле, для цього:
- В налаштуваннях інтерфейсу знайдіть даний блок і перейдіть в його налаштування https://i.imgur.com/NW1LDJE.png;
- Відмітьте галочкою поля, які хочете відобразити https://i.imgur.com/neVsLT6.png;
- Натисніть “Зберегти” https://i.imgur.com/x8c8UPB.png;
Як тільки контакт буде додано до цієї групи контактів, то до нього буде застосований цей інтрфейс https://i.imgur.com/gj0mbFz.png.
Створіть додаткове поле для контакту
OneBox дозволяє створювати свої поля інтерфейсу. Наприклад, якщо стандартних полів вам недостатньо, то ви можете створити своє і додати його в інтерфейс картки контакту. Щоб створити додаткове поле до контакту, необхідно:
- Відкрийте розділ “Налаштування системи” → “Інше” https://i.imgur.com/27bCsZx.png;
- Виберіть підрозділ “Додаткові поля” → “Додаткові поля до контактів” https://i.imgur.com/uDgBh5k.png;
- Натисніть кнопку “Додати поле” https://i.imgur.com/ePe2MSf.png;
- Вкажіть назву поля і його тип https://i.imgur.com/5NeIQYW.png;
- Натисніть “Вставити новий запис” https://i.imgur.com/MuhVBrQ.png.
Додаткове поле створено, тепер потрібно вивести його в інтерфейсі контакту, для цього:
- Перейдіть в налаштування інтерфейсу групи контакту, де хочете вивести створене поле;
- Виберіть універсальний блок в якому буде виводитися це додаткове поле https://i.imgur.com/4aC1BoJ.png;
- Відмітьте галочкою створене додаткове поле і збережіть налаштування https://i.imgur.com/yXtLJB6.png.
Після чого в контакті буде додано це додаткове поле https://i.imgur.com/hC2AK5g.png.
Зробіть розсилку email по групі
Для роботи email розсилок, у вас повинна бути налаштована інтеграція з поштою і бажано інтегрований сервіс для розсилки листів, наприклад, SendPulse. Листи будуть відправлені тим контактам у яких в картці прописаний email, а також встановлена галка “Підписаний на розсилку” https://i.imgur.com/7ABsI4E.png . Щоб зробити розсилку email по групі контактів, необхідно:
- У глобальному меню відкрийте розділ “Розсилки” → “Масова розсилка email” https://i.imgur.com/r89w2ez.png;
- Відкрийте панель фільтрації https://i.imgur.com/MWIZhJv.png;
- Виберіть групу контактів, клікнувши на неї. По ній буде виконана розсилка https://i.imgur.com/pmJJXs9.png;
- В поле “Зворотня адреса” вкажіть email з якого буде виконуватися розсилка https://i.imgur.com/jPLXoVP.png;
- Заповніть поля вмісту листа і дату відправки https://i.imgur.com/lokcYVG.png. (Якщо не вказувати дату відправки розсилка буде проведена відразу).
- Натисніть кнопку “Відправити” https://i.imgur.com/2O3S0S6.png. Після чого розсилка буде запущена за вказаними налаштувань.
Зробіть розсилку sms по групі
Для роботи SMS розсилок, у вас повинна бути налаштована інтеграція з сервісом для розсилки SMS, наприклад, TurboSMS. SMS будуть відправлені тим контактам у яких в картці прописаний номер телефону, а також встановлена галка “Підписаний на розсилку” https://i.imgur.com/7ABsI4E.png . Щоб зробити розсилку SMS по групі контактів, необхідно:
- У глобальному меню відкрийте розділ “Розсилки” → “Масова розсилка SMS” https://i.imgur.com/WAjKcBD.png;
- Відкрийте панель фільтрації https://i.imgur.com/td6LKwN.png;
- Виберіть групу контактів, клікнувши на неї. По ній буде виконана розсилка https://i.imgur.com/82Hts7g.png;
- При необхідності вибрати шаблон СМС https://i.imgur.com/RVMU9ok.png , який налаштовується тут https://i.imgur.com/Pn6Q47D.png . Або просто вказати текст СМС повідомлення https://i.imgur.com/Msm5oJx.png;
- Натиснути кнопку “Відправити” https://i.imgur.com/CW0e33x.png. Після чого розсилка буде запущена за вказаними налаштувань.
Автоматика
Автоматика (автоматичні дії) - це тригери і дії, які спрацьовують в OneBox при переході на етапи процесів, при редагуванні будь-якого об'єкта: замовлення, завдання, контакту, документа, платежу і т.д.
Налаштуйте фонову автоматику
Крім дій автоматизації, які виконуються на етапах бізнес-процесу, є ще фонова Автоматизація. Це автоматичні дії, які спрацьовують в задані періоди часу і ці дії виконуються незалежно від ваших бізнес-процесів. Щоб налаштувати дані дії необхідно:
- У глобальному меню відкрийте розділ “Налаштування системи” → “Автоматизація” https://i.imgur.com/tzX4WWz.png;
- В даному розділі є 3 підрозділи. Кожен з яких відповідає за ті, дії якої періодичності спрацьовування можна налаштувати. наприклад, виберіть “Автоматичні дії раз в годину” https://i.imgur.com/2K73mqZ.png;
- У вікні з'явиться список з усіма доступними на даний момент діями https://i.imgur.com/OOEAKJw.png. Щоб додати дію на цю автоматизацію, перетягніть її в праву область https://i.imgur.com/46lQvol.png;
- Виконайте налаштування доданої дії https://i.imgur.com/3TUMvRW.png;
В результаті налаштування даної дії, система буде один раз на годину (оскільки це підрозділ) “Автоматичні дії раз на годину”) додавати всіх клієнтів у яких було від 3 до 10 бізнес-процесів за весь час в групу “Постійні клієнти”.
Налаштуйте автоматику для контактів
OneBox дозволяє автоматизувати деякі дії, які потрібно виконувати в момент створення контакту, або при його редагуванні. Для того щоб налаштувати дану автоматизацію виконайте наступні дії:
- Відкрийте розділ “Налаштування системи” → “Інше” https://i.imgur.com/27bCsZx.png;
- У підрозділі “CRM” виберіть пункт “Автоматизація для контактів” https://i.imgur.com/cP7h8Qg.png;
- В даному розділі є 2 підрозділу. Кожен з яких відповідає за те, коли необхідно запускати автоматизацію https://i.imgur.com/SXn9Eai.png , наприклад, виберіть “Дії при збереженні в картки контакту”;
- Натисніть на “+” щоб додати дії в цю автоматизацію https://i.imgur.com/26Q0DOL.png;
- Виберіть необхідне із запропонованого списку https://i.imgur.com/kySntpe.png;
- Виконайте налаштування дії і збережіть https://i.imgur.com/EGRkHDx.png;
Т.к. це автоматизація для контактів, а саме “Дії при збереженні в картці контакту”, то додані тут дії будуть спрацьовувати кожного разу, коли відбувається збереження картки контакту.
Налаштуйте автоматику для процесів
Автоматизація для процесів спрацьовує на етапах бізнес-процесів. Наприклад, в момент, коли ви виконуєте перемикання замовлення з одного етапу на інший. Для додавання дії на етап, необхідно зробити наступне:
- Відкрийте блок-схему бізнес-процесу. Натисніть на етап і виберіть пункт “Дії” https://i.imgur.com/9E0v8QZ.png.
- У вікні з'явиться список з усіма доступними на даний момент діями https://i.imgur.com/3xvzUzw.png . Щоб додати дію на поточний статус, перетягніть її в праву область https://i.imgur.com/IkeXtzQ.png
- Виконайте налаштування доданої дії https://i.imgur.com/nh1IhPD.png.
- Відкрийте налаштування дій наступного етапу https://i.imgur.com/uk5iA8M.png і додайте на нього дію.
- Виконайте налаштування дії https://i.imgur.com/qxAQUg1.png .
На одному етапі може бути додано кілька дій, або може не бути дій взагалі.
Познайомтеся з форумом підтримки
Якщо в процесі налаштування OneBox у вас будуть якісь питання чи щось буде незрозуміло - будь ласка, задайте ваше запитання на форумі підтримки. Будь-який бажаючий може задати питання, отримати відповідь або самостійно відповісти на питання. OneBox спонсорує відповіді на форумі. Якщо ви відповідаєте на форумі на чиєсь запитання і ваша відповідь виявиться правильною - ви заробите грошики.
Як задати питання на форумі
- Зайдіть на сайт http://crm-onebox.com/;
- Авторизируйтесь на сайті https://i.imgur.com/q94MCeU.png;
- Перейдіть в розділ “Підтримка” https://i.imgur.com/Dlpv2QU.png;
- Натисніть “Поставити своє запитання” https://i.imgur.com/Wyj24Hk.png;
- Заповніть форму https://i.imgur.com/XT1j1D6.png (Приклад заповнення https://i.imgur.com/MpZSDIY.png ). Після чого питання буде опубліковане на форумі.
Як підписатися на цікавлячу тему на форумі
- Зайдіть на сайт http://crm-onebox.com/;
- Авторизируйтесь на сайті https://i.imgur.com/q94MCeU.png;
- Перейдіть в розділ “Підтримка” https://i.imgur.com/Dlpv2QU.png;
- Знайдіть цікавляче питання https://prnt.sc/vk9ncq (при необхідності скористайтеся фільтрацією за категоріями https://prnt.sc/vk9ot4 );
- Зайдіть всередину цікавлячого питання і натисніть “Підписатися” https://prnt.sc/vk9pd4 .
Як підписатися на цікавлячий розділ на форумі
- Зайдіть на сайт http://crm-onebox.com/;
- Авторизируйтесь на сайті https://i.imgur.com/q94MCeU.png;
- Перейдіть в розділ “Підтримка” https://i.imgur.com/Dlpv2QU.png;
- В панелі фільтрування виберіть розділ, що цікавить на форумі https://i.imgur.com/2vJwRCt.png;
- Натисніть кнопку “Підписатися” https://i.imgur.com/P071jmi.png.
Познайомитись з партнерами OneBox
У OneBox багато партнерів. Це окремі компанії, які працюють з OneBox, допомагають його впроваджувати, налаштовувати, надають підтримку клієнтам і разом будують інфраструктуру.
Познайомитись з інтеграторами OneBox (OneBox Certified)
Інтегратори - це компанії, які добре і відмінно вміють налаштовувати OneBox, допрацьовувати його, знають всі тонкощі. Якщо ви хочете що-небудь налаштувати за допомогою інтеграторів, то ви можете зв'язатися з ними і задати питання, що вас цікавить, для цього:
- Зайдіть на сайт http://crm-onebox.com/;
- Авторизируйтесь на сайті https://i.imgur.com/q94MCeU.png;
- Перейдіть в розділ “Інтегратори” https://i.imgur.com/3dBykos.png ;
- Виберіть інтегратора з прикладеного списку клікнувши на його назву https://i.imgur.com/6whivEk.png;
- На сторінці натисніть кнопку “Відправити запит партнеру” https://i.imgur.com/IvD1MRt.png;
- Заповнити текст запиту і натисніть “Відправити” https://i.imgur.com/EmFSKia.png
Познайомитись з Sales Partner-ами OneBox
Це компанії, які продають OneBox і допомагають підібрати інтегратора. Якщо у вас є питання по покупці, або підбору інтеграторів, то ви можете відправити їм запит. Для цього:
- Зайдіть на сайт http://crm-onebox.com/;
- Авторизируйтесь на сайті https://i.imgur.com/q94MCeU.png;
- Перейдіть в розділ “Контакти” https://i.imgur.com/BtOuJfQ.png;
- Виберіть sales partner з прикладеного списку і зв'яжіться з ним за вказаними контактними даними https://i.imgur.com/CoAHSDX.png , або натисніть кнопку “Відправити запит в усі відділи продажів” https://i.imgur.com/SMd0PUf.png;
- Заповніть текст запиту і натисніть “Відправити” https://i.imgur.com/4ct2DPA.png.
Як самому стати партнером (інтегратором або sales partner)?
Якщо ви хочете стати партнером компанії OneBox, напишіть свій запит на пошту a.chizhik@crm-onebox.com. У листі опишіть в якості кого ви хочете стати партнером OneBox, а також залиште свої контактні дані. З вами зв'яжеться відповідальний менеджер і проконсультує по даному питання.