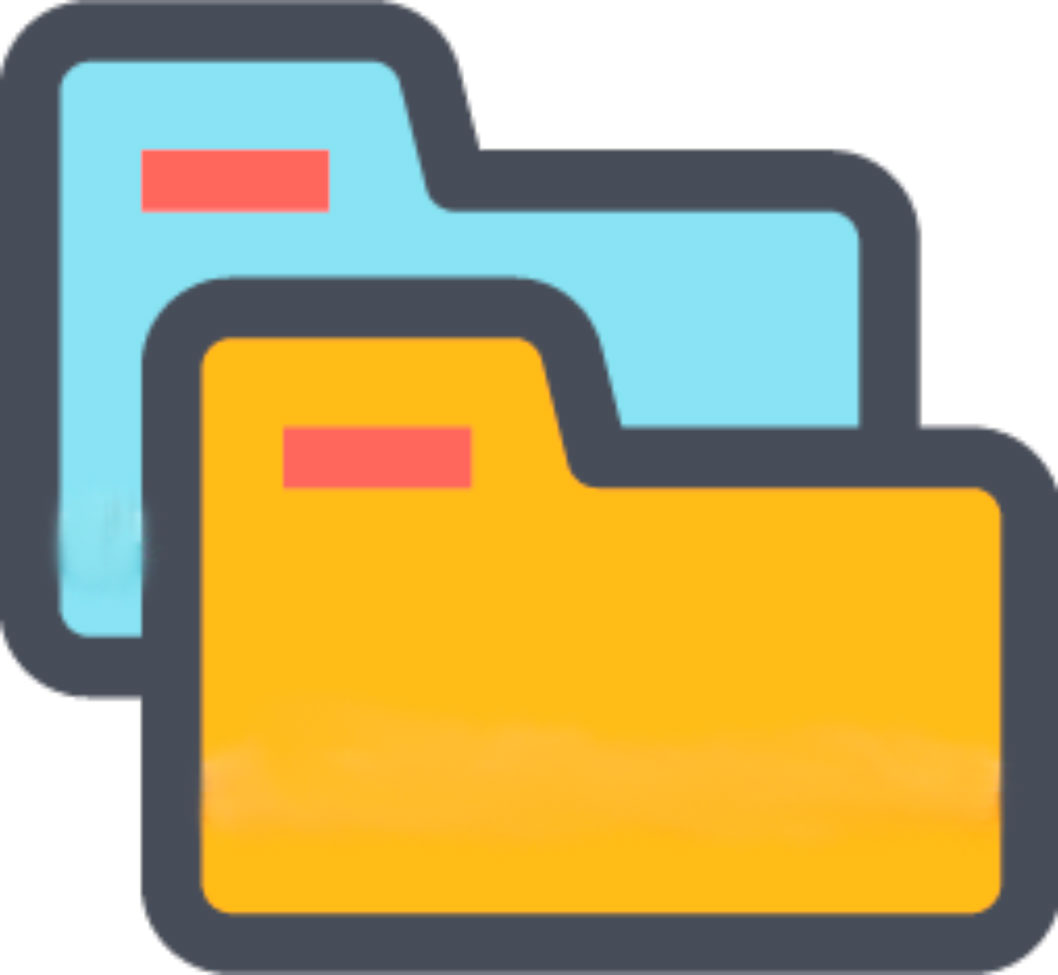Entfernen Sie die Funktion „In Filtern verfügbar“ in der Produktkarte
Guten Tag. So entfernen Sie „Verfügbar in Filtern, Merkmalen in der Tabelle und Markup“ aus allen Produkten, andernfalls wurde es während einer Aktion gelöscht.
Die ursprüngliche Frage ist in der Version verfügbar: ru
Antworten:
Guten Tag. Probieren Sie es über das Bearbeitungsfenster für Massenprodukte aus. Möglicherweise müssen Sie dieses Element in den Einstellungen hinzufügen.
04.06.2022, 08:53
Originalkommentar zur Version verfügbar: ru
Pyatetsky Nikolai Nikolaevich OneBox Insiders schrieb: Guten Tag. Probieren Sie es über das Bearbeitungsfenster für Massenprodukte aus. Möglicherweise müssen Sie dieses Element in den Einstellungen hinzufügen.
04.06.2022, 23:19
Originalkommentar zur Version verfügbar: ru
Guten Morgen. Es gibt einen solchen Block "Content Management" und es gibt eine Möglichkeit, dieses Feld zu bearbeiten. Aber ich bin ein wenig besorgt über die Sinnlosigkeit dieses Ereignisses ))))) Wenn eine Aktion diese Einstellung für Sie ablegt und dann den Filter über das Bearbeitungsmassenfenster ausschaltet, wird diese Aktion sie wieder einschalten. Daher empfehle ich, dass Sie zuerst herausfinden, was genau es für Sie enthält, und es dann in großen Mengen bearbeiten.
06.06.2022, 09:39
Originalkommentar zur Version verfügbar: ru
Wenn es Schwierigkeiten gibt, schreiben oder rufen Sie mich an.
06.06.2022, 09:40
Originalkommentar zur Version verfügbar: ru
Danke für die Antwort. Dass es höchstwahrscheinlich beim Import von Filtern passiert ist. Leider funktioniert das von Ihnen geschriebene Schema nicht :(
06.06.2022, 17:33
Originalkommentar zur Version verfügbar: ru
Dann der Reihe nach. Stellen Sie zunächst sicher, dass das Kontrollkästchen hier deaktiviert ist (Abb. 1). Anschließend führen wir einen ähnlichen Export aller Produkte über die Anwendung „Produkte importieren“ durch (wählen Sie alle Produkte in der Anwendung „Produkte“ aus und klicken Sie auf „Senden an“. - „Import export products“) (Abb. 2 ) Wir bekommen so eine Datei (Abb. 3) Und jetzt setzen wir wo nötig Nullen ein. Zum Beispiel so (Abbildung 4). Gehen Sie als nächstes zur Anwendung "Exportprodukte importieren" und wählen Sie "Importieren". Wählen Sie die Datei und den Dateityp aus und klicken Sie auf Hochladen. Wählen Sie dann im erscheinenden Importfenster unbedingt Folgendes aus (Abb. 5) Nun das Interessanteste :) Hier (Abb. 6) müssen Sie die Excel-Spalten mit den Feldern verknüpfen, die wir aktualisieren müssen. Das heißt, wenn der Filtername in Spalte 2 steht, dann schreiben wir in das Feld „Filtername“ eine 2. Wenn es mehrere Werte gibt, schreiben wir sie durch Kommas getrennt mit einem Leerzeichen. Um eine solche Vorlage zu speichern, können Sie hier einen Namen angeben (Abb. 7). UPD: (Abbildung 8) Sie müssen auch eine Checkbox und einen Filterwert angeben, erst dann aktualisieren. Wird geladen. Und voila. Die Kontrollkästchen wurden entfernt (Abb. 9) Nur ein paar Klicks :) PS Ich rate Ihnen, zuerst 2 Produkte anzuprobieren und dann alles gemäß der Vorlage zu aktualisieren.
screenshot_1.jpg
screenshot_2.jpg
screenshot_3.jpg
screenshot_4.jpg
screenshot_5.jpg
screenshot_6.jpg
screenshot_7.jpg
screenshot_8.jpg
screenshot_9.jpg
07.06.2022, 13:09
Originalkommentar zur Version verfügbar: ru
Danke für die Anleitung. Ich weiß nur, wie es durch den Import von Produkten geht, aber ich dachte, es gäbe einen einfacheren Weg. Und dann gibt es eine Million Filter und Werte und zu faul, um die Anzahl der Spalten aufzuschreiben :)
07.06.2022, 13:15
Originalkommentar zur Version verfügbar: ru
Andrew schrieb/und: Danke für die Anleitung. Ich weiß nur, wie es durch den Import von Produkten geht, aber ich dachte, es gäbe einen einfacheren Weg. Und dann sind da noch eine Million Filter und Werte und zu faul, die Anzahl der Spalten aufzuschreiben :)
08.06.2022, 00:01
Originalkommentar zur Version verfügbar: ru
Bitte beteiligen Sie sich am Dialog. Wenn Sie etwas zu sagen haben - schreiben Sie bitte einen Kommentar. Für die Teilnahme benötigen Sie ein Mobiltelefon und einen SMS-Code zur Identifizierung.
Melden Sie sich an und schreiben Sie einen Kommentar