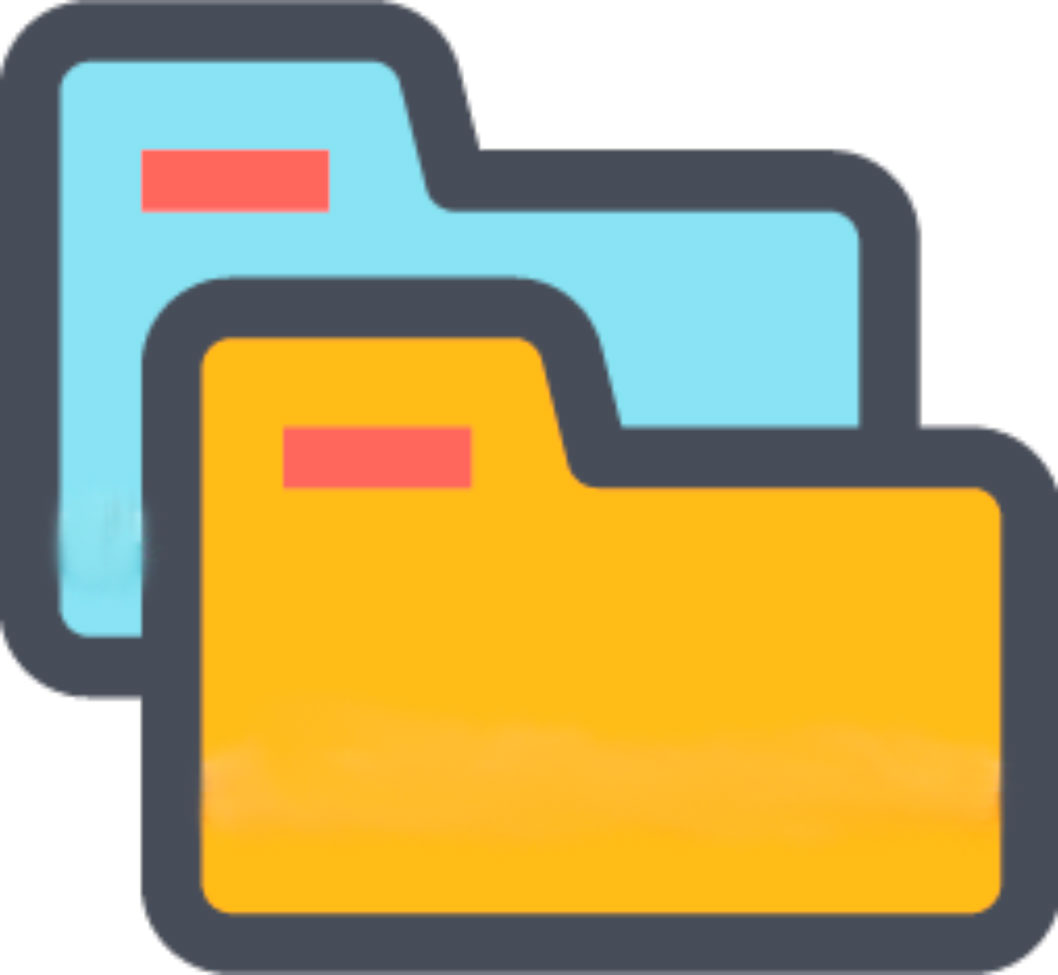Ранее мы уже публиковали статьи о работе складов в CRM OneBox, но поняли, что детально о настройках с которых начинается работа со складами еще не рассказывали.
Настройка складского учета в OneBox не требует подключения дополнительных сервисов или модулей. Для того чтобы автоматизировать ведение остатков в OneBox нужно сделать два основных шага:
- создать свои склады в системе;
- оприходовать остаток по каждому из складов.
Как это сделать, а также какая автоматизация связанная со складами возможна в CRM OneBox - об этом пойдет речь в статье.
Создаем склады
Первое, что должно сделать предприятие для запуска складского учета в OneBox, это создать свои склады в системе, для этого:
1. с основного меню переходим в настройки системы (подпункт “прочее”), в поиске здесь находим “склады
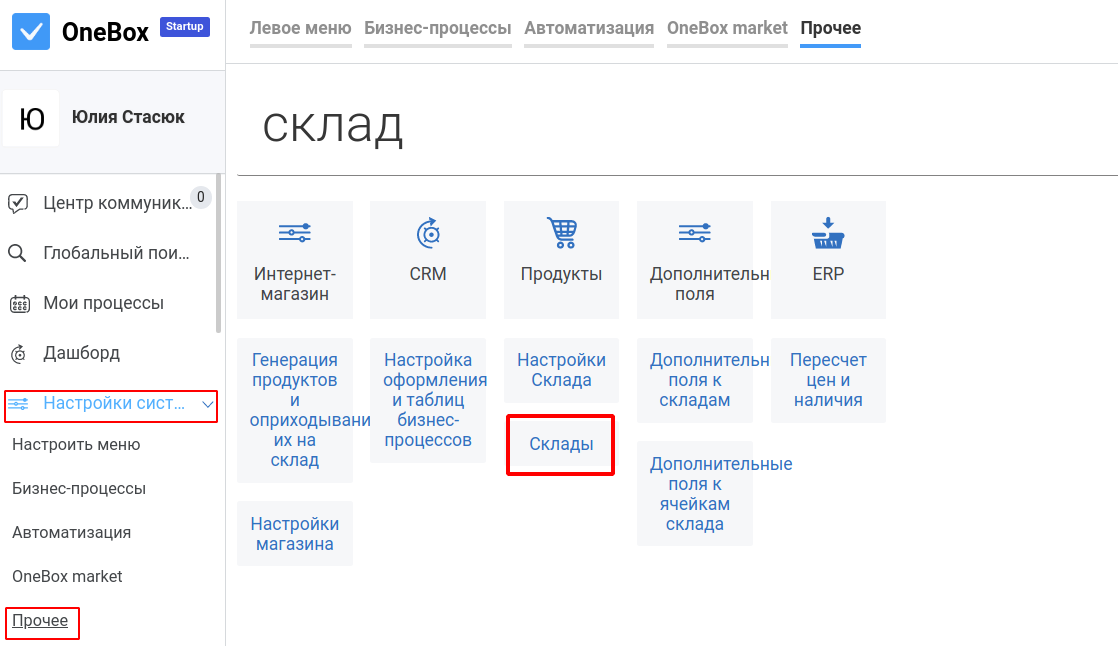 2. откроется страница,на которой выбираем кнопку “добавить склад”:
2. откроется страница,на которой выбираем кнопку “добавить склад”:
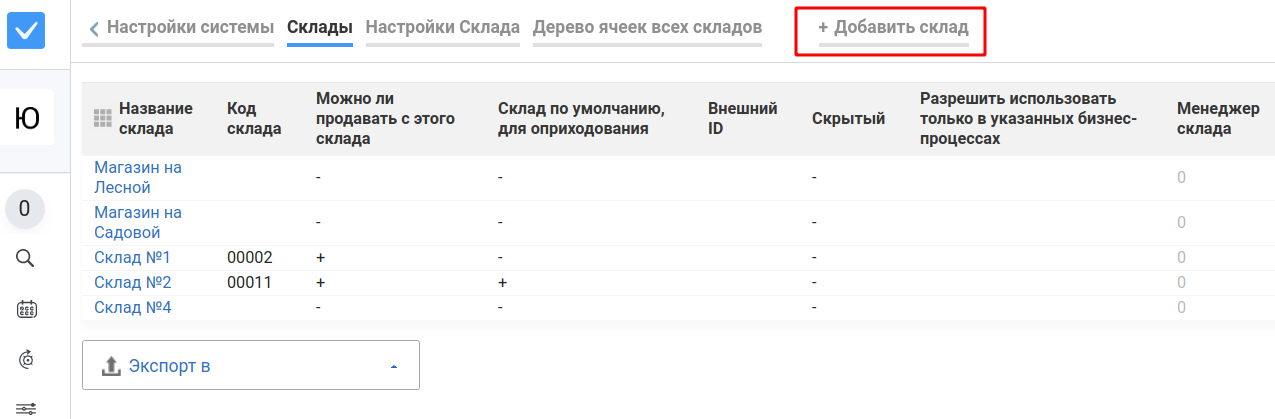
3. попадем в форму добавления склада, где нужно заполнить поля и кликнуть на “вставить новую запись”:
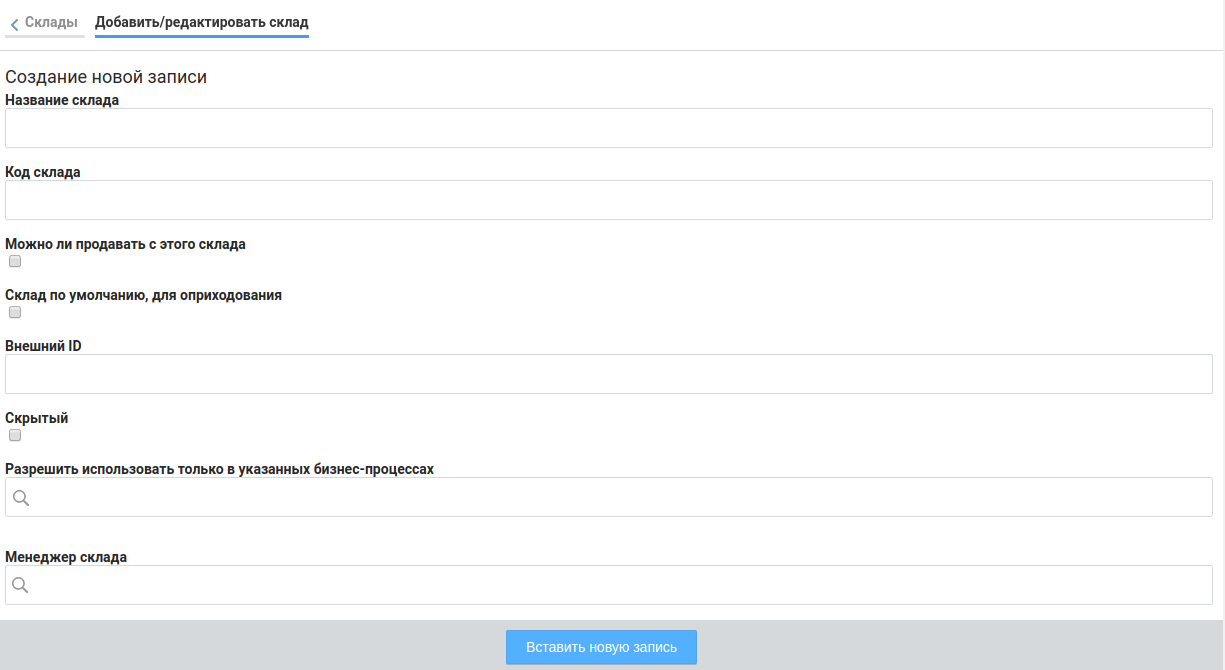
4. в разделе “Склады” можно не только добавить новый склад, здесь же отображаются все созданные ранее склады. Поэтому, если позже возникнет необходимость отредактировать информацию в каком-то из складов - это можно будет сделать в этом разделе.
Если у вас есть офлайн магазин, создайте и его как “склад” в CRM - таким образом будет возможность перевести в OneBox управление товарными остатками полностью.
Приходуем товар
После того, как все склады/магазины добавлены в OneBox задача состоит в том, чтобы программа понимала, сколько товаров есть на данный момент, сколько можно списать или зарезервировать или сколько нужно заказать поставщику. Для этого делаем оприходование текущих остатков. Есть два способа:
- Загрузить остатки с файла;
- Оприходовать товары вручную.
Разберем их более детально:
1. Переходим с меню (подпункт “склады”) на страницу “Оприходование продуктов”.
- для оприходования с файла, подготовленный файл с актуальными остатками прикладываем на страницу с помощью кнопки:
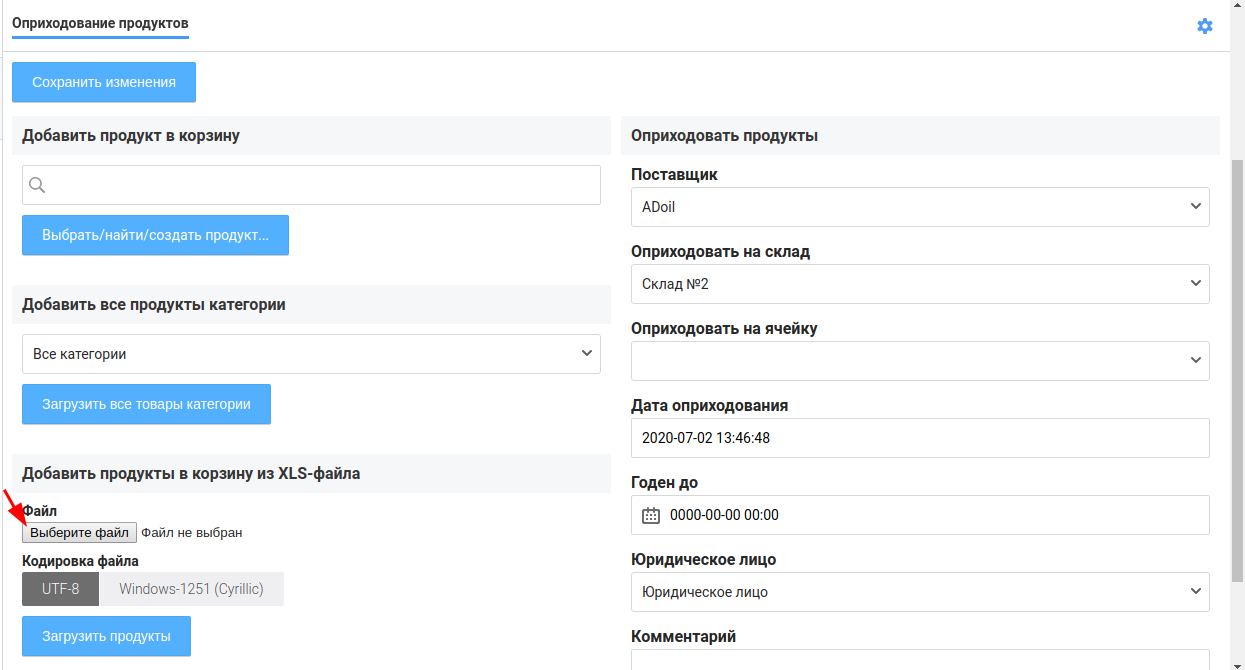
- и загружаем файл кликом на “загрузить продукты”
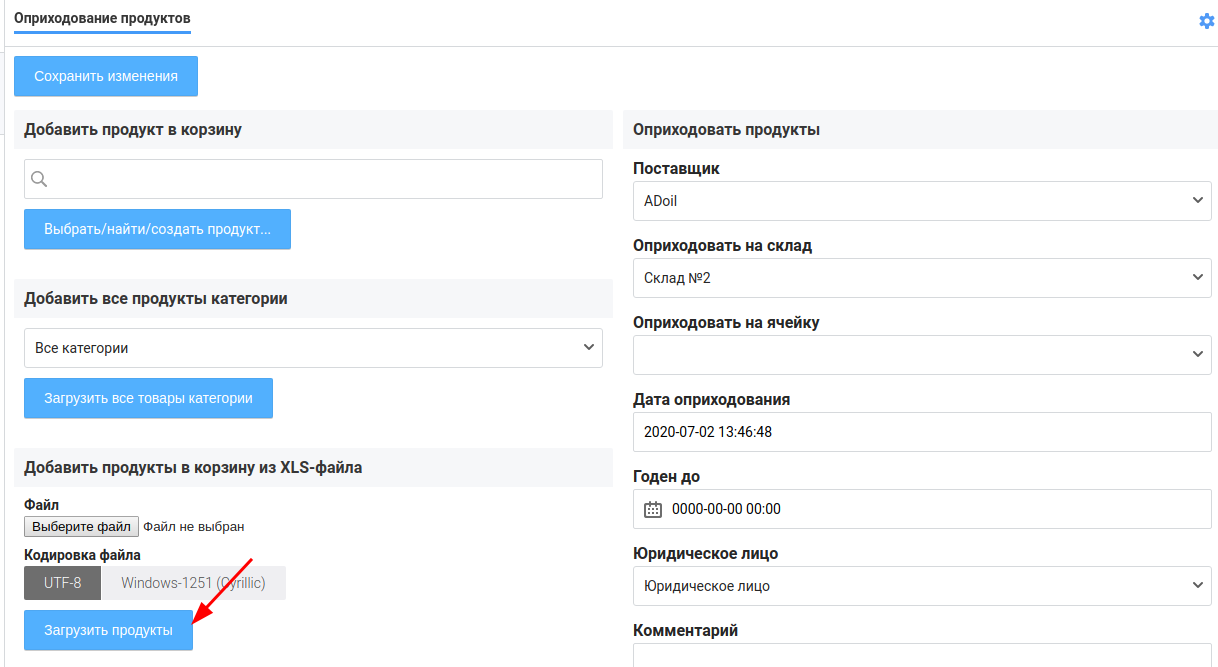
- для ручного оприходования указываем какие продукты оприходуем, на какой склад. Продукты можно выбрать из добавленных в систему ранее, или же создать новые в разделе оприходования:
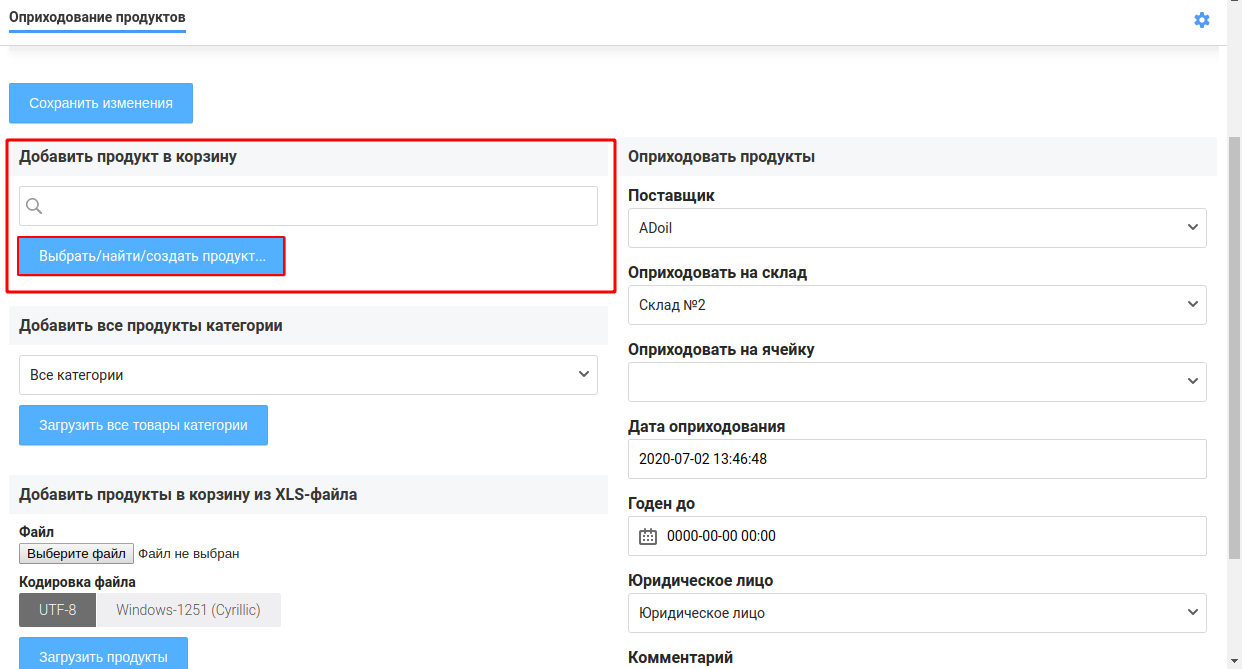
- После все выбранные продукты система отобразит вверху страницы, здесь можно указать дополнительную информацию по оприходованию, указать количество продукта в наличии или удалить товар, если он был добавлен ошибочно (для удаленного здесь товара не произойдет операция оприходования, но в системе он останется):
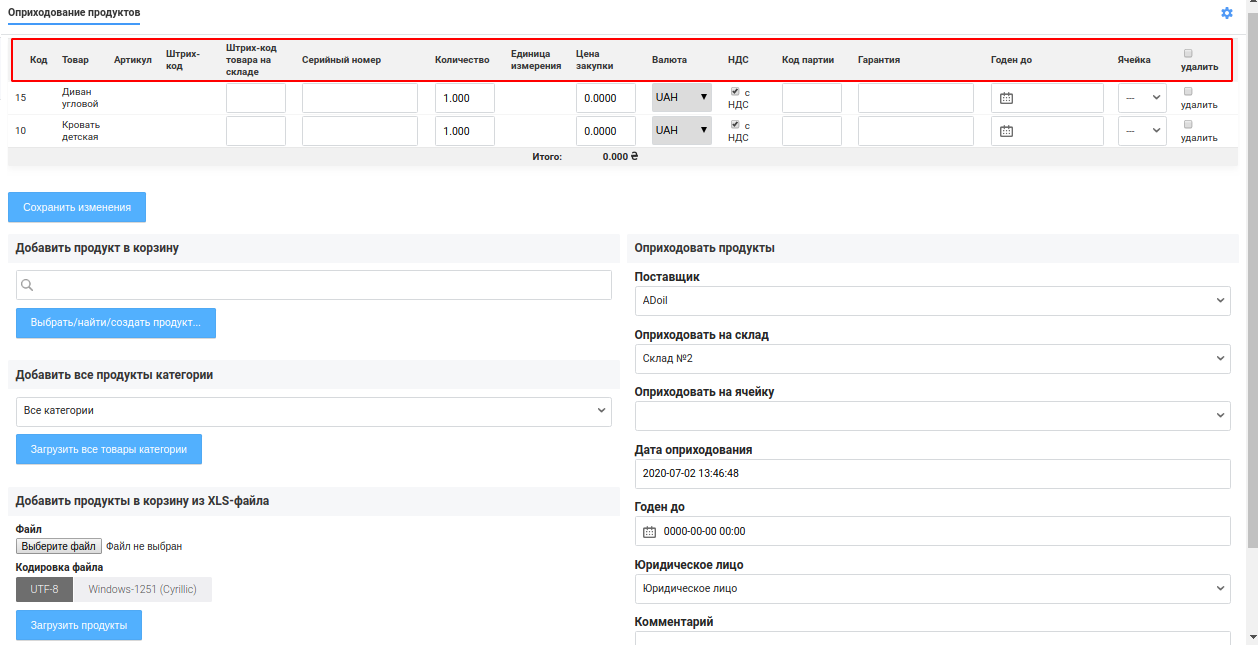
- Оприходуем товары кликом на кнопку “Провести оприходование”:
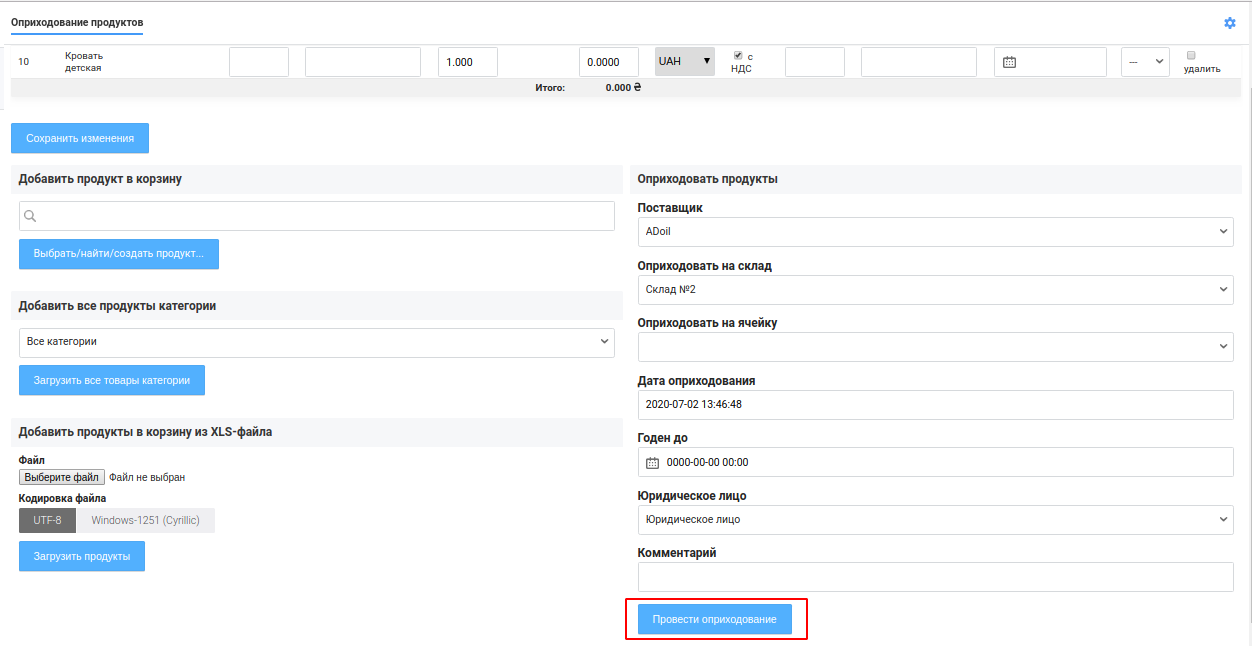
Основная работа по запуску складов, на этом завершена. Далее начнется торговля, и чтобы система показывала всегда актуальное наличие товаров на складах, советуем сделать еще несколько настроек:
- 1. сделайте этап в бизнес-процессе по заказу клиента, на который менеджер будет переходить, когда товар отгружен со склада, и добавьте на на него действие “Продать содержимое процесса со склада”
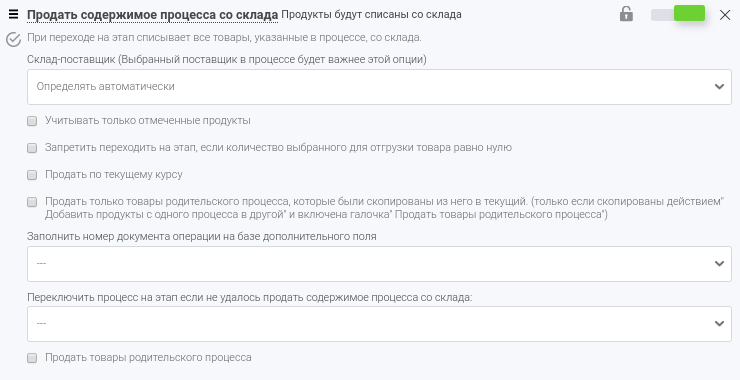
- 2. на какой-то из начальных этапов БП по заказу клиента добавьте действие “Резервировать содержимое процесса на складе”. Такой “виртуальный” резерв товаров покажет какое количество из тех, что есть на складе уже заказано - благодаря этому легче будет принимать решение о том, когда делать заказ поставщику или запускать производство каждой из позиций:
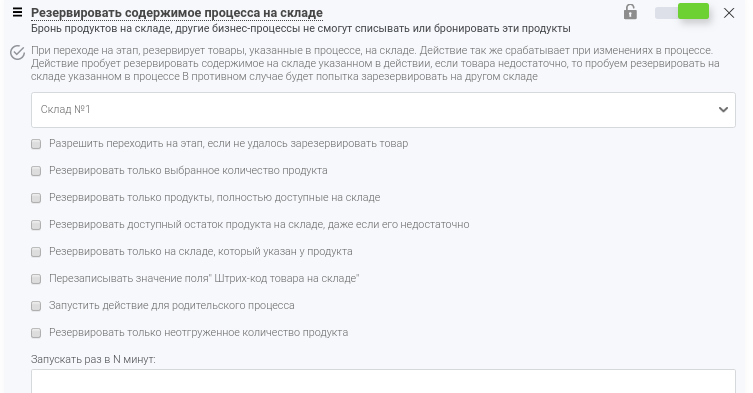
- 3. Настройте на этапе “Отказ” действие, которое снимает резерв товаров - таким образом, все товары заказа, которые были зарезервированы под этот заказ ранее, снова будут доступны для резерва и списания:
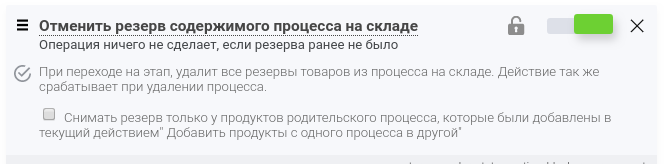
В статье мы не смогли описать все-все возможности складского учета OneBox, так как хотели остановится более детально именно на основных настройках. Сделав эти настройки вы уже сможете запустить программный, автоматизированный складской учет. А о других его возможностях можно узнать более детально с видео-обучений или предыдущих/будущих статей. Следите за новостями, если эта тема интересна для вас).