Организация бизнеса невозможна без грамотного календарного планирования. В данной статье мы расскажем, как использовать основные функции календаря OneBox, чтобы эффективно управлять делами компании и своим временем.
Мы расскажем как экономить время на постановке задач, контроле выполнения и корректировании рабочего плана. Рассмотрим подробнее, как работать с этим программным инструментом.
Планирование
На трудовой день мы планируем задачи к выполнению и вносим их в свой календарь. Для этого жмем на кнопку «Создать задачу» (Create task). После чего вводим все данные по задаче.
Обязательно заполнение полей:
Название задачи (Task name);
Ответственный (Employee);
Бизнес-процесс (Workflow), по которому будет выполняться задача
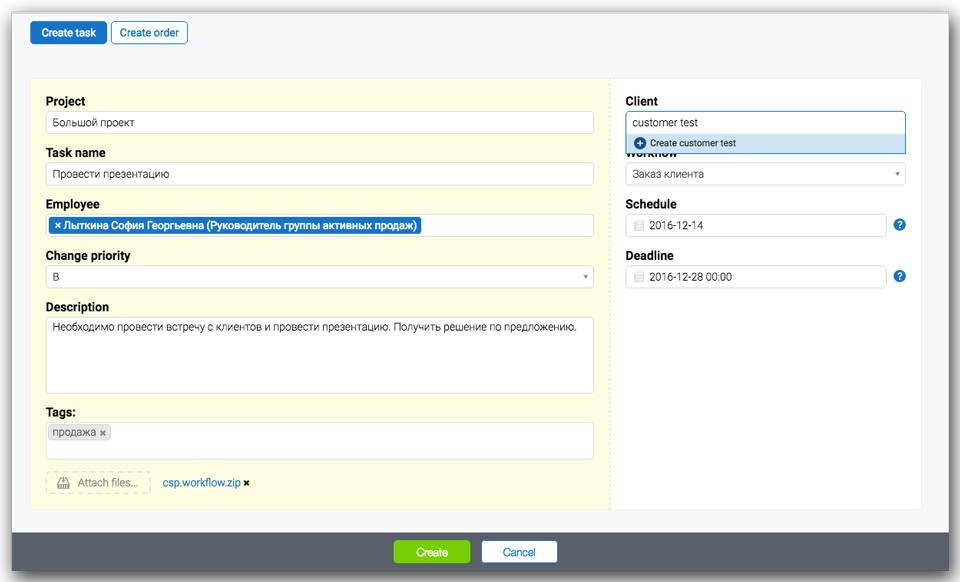
Остальные поля заполняются по необходимости:
Описание (Description) — что необходимо сделать и каким должен быть результат;
Проект (Project), к которому относится задача;
Клиент (Client) — при выборе клиента, его контакты подтянуться в задачу, а задача будет привязана к его карточке контакта. Если контакта нет в базе, то OneBox предлагает его создать, не прерывая создание задачи.
Приоритет (Change priority) — важность задачи (градация их 5-ти уровней A,B,C,D,E);
Теги (Tags) для быстрого поиска по базе;
Запланировать (Schedule) — планируемый старт выполнения;
Выполнить до (Deadline) — крайний срок выполнения, после наступления которого система начнет уведомлять автора и исполнителя о просрочке;
Приложить файлы (Attach files) — в это поле вы можете загрузить с вашего устройства файлы: документы, картинки, звукозаписи или видео.
Если задача является заказом, то нажмите кнопку (Create order) и в задаче появится дополнительное поле — Добавить продукты (Add products).
Кнопка «Создать задачу» (Create task) есть над каждым днем недели. Очень удобно пролистать календарь исполнителя, оценить загруженность, выбрать подходящий день и поставить новую задачу. Таким образом дата выполнения и исполнитель уже подтягивается в задачу автоматически.
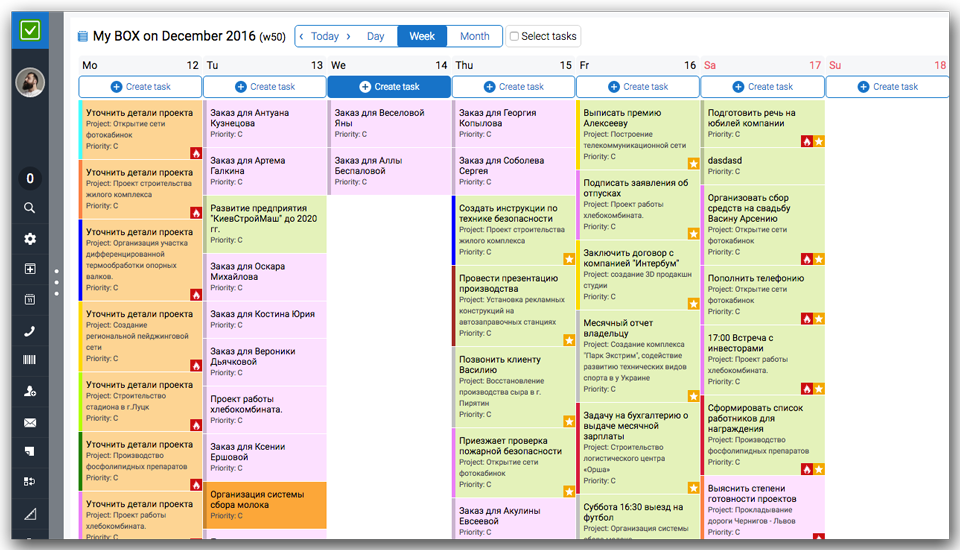
Укажите четкий период выполнения. Если потребуется, вы можете выбрать период от старта до крайнего срока выполнения. Распределяя задания по времени, можно получить четкое представление о затратах времени и спланировать день с точностью до минуты.
Кроме того, задачи могут выставляться системой автоматически на основе входящих обращений и заказов от клиентов на почту. Об этом мы писали в статье «Как превратить письма в задачи»
Постановка задач сотрудникам и аналитика
Если в своем календаре открыть фильтр (слева) и выбрать другого ответственного, то календарь отобразит его задачи. Вы можете ставить задачи на своих подчиненных или сотрудников (если это позволяют настройки доступа, которые настраивает руководитель).
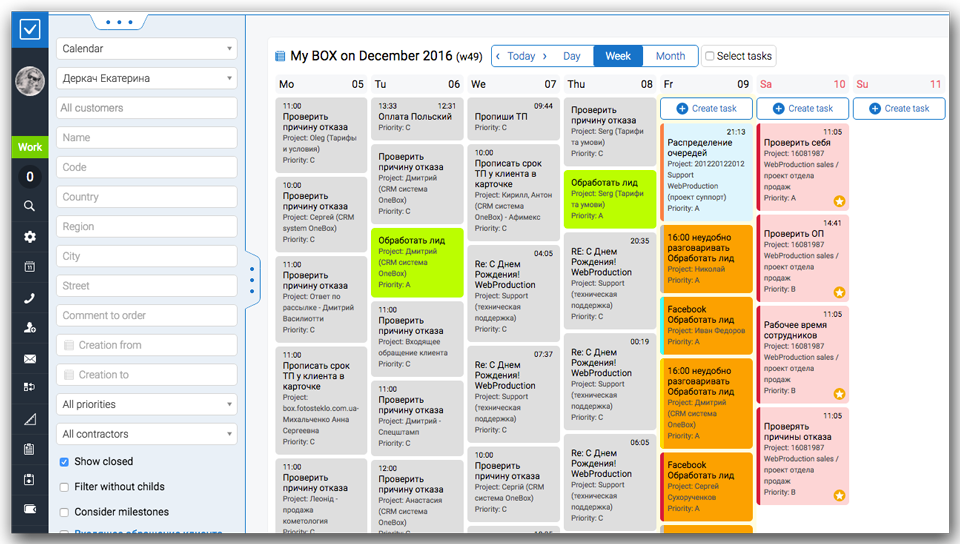
Также в этом фильтре вы можете задать нужные параметры и отфильтровать все задачи, например по региону, статусу, авторам, по дате и другим критериям.
Перенос задач
Прелесть календаря в том, что если по каким-то причинам вы не выполнили задачи, которые планировали на сегодня, то программа перенесет их на следующий день.
Быстрое перемещение задач (drag and drop)
Если возникла необходимость перенести задачу на другой день. Вам достаточно не заходя в задачу, захватить ее левой кнопкой мыши и перетянуть на нужный день.
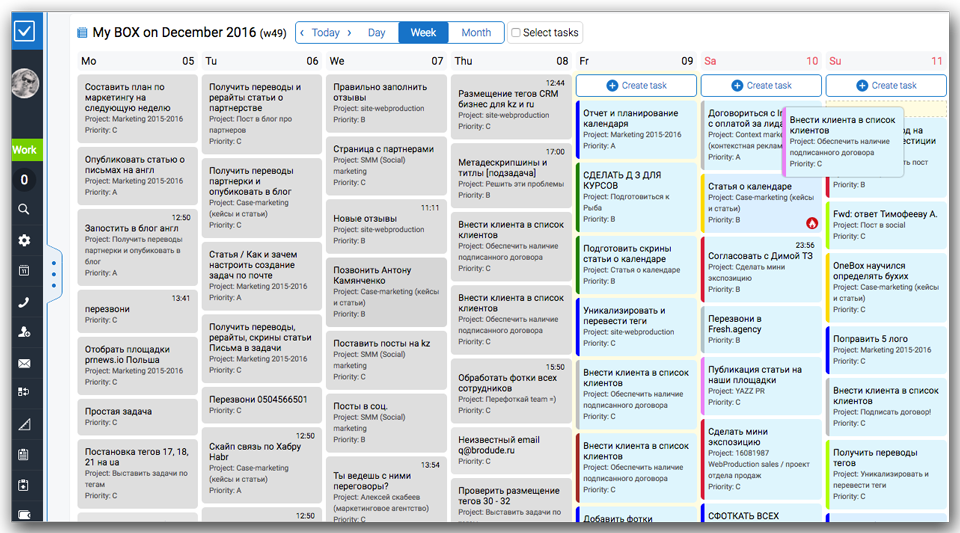
Массовое редактирование задач
Нужно быстро изменить дату, ответственного, приоритетность в десятках задач одновременно или добавить в них комментарий? Для этого поставьте вверху каленларя галочку «Выбрать задачи» после чего отмечайте задания, которые собираетесь редактировать.
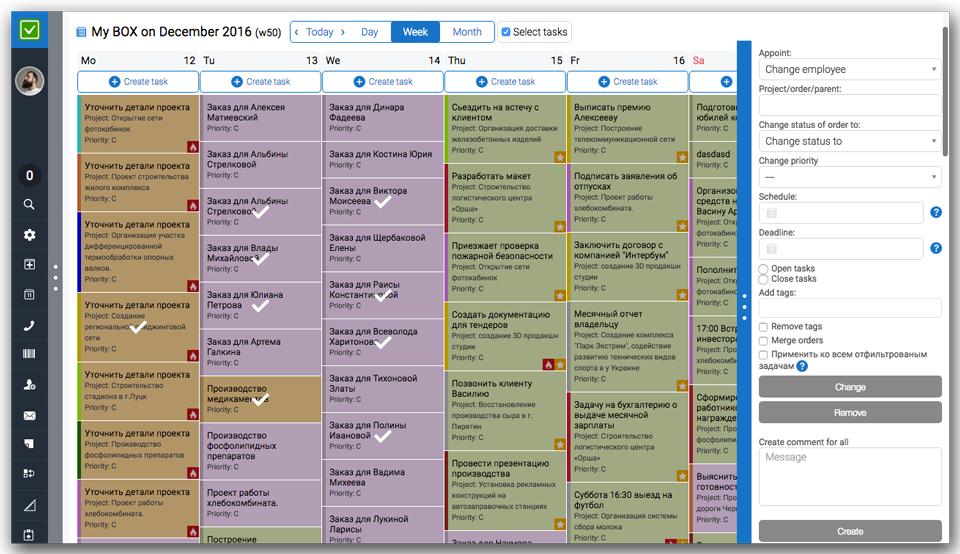
Когда нужные задачи отмечены, откройте фильтр справа (нажмите на серую вертикальную полоску на правом краю монитора) и внесите нужные изменения для всех выбранных задач.
Маркировка
Цветовая маркировка задач настраивается пользователем. Менеджеры интуитивно ориентируются в сетке календаря: к какому бизнес-процессу относится задача или заказ, на каком этапе выполнения находится.
Такое решение помогает довести работу с календарем до автоматизма и быстро находить нужные задачи.
Закрытые задачи окрашиваются в серый и не отвлекают. Цветовая маркировка этапов задач выбирается при создании бизнес-процесса.
Хранение информации
Календарь станет помощником в управлении бизнесом. Он связан с системой управления. Это значит, что:
- Вся работа сохраняется и собирается в статистику (о скорости выполнения, о ходе выполнения, о коммуникациях с клиентом, перемещениях товаров и много другой полезной информации);
- Система контролирует календарь сотрудников, ставит задачи, заказы и отправляет уведомления.
Интерфейс позволяет позвонить или написать клиенту, не выходя из задачи. Также возможно поставить подзадачи, изменить заказ и множество других вариантов действий.
Используйте Ваш календарь OneBox и достигайте высоких результатов.






















