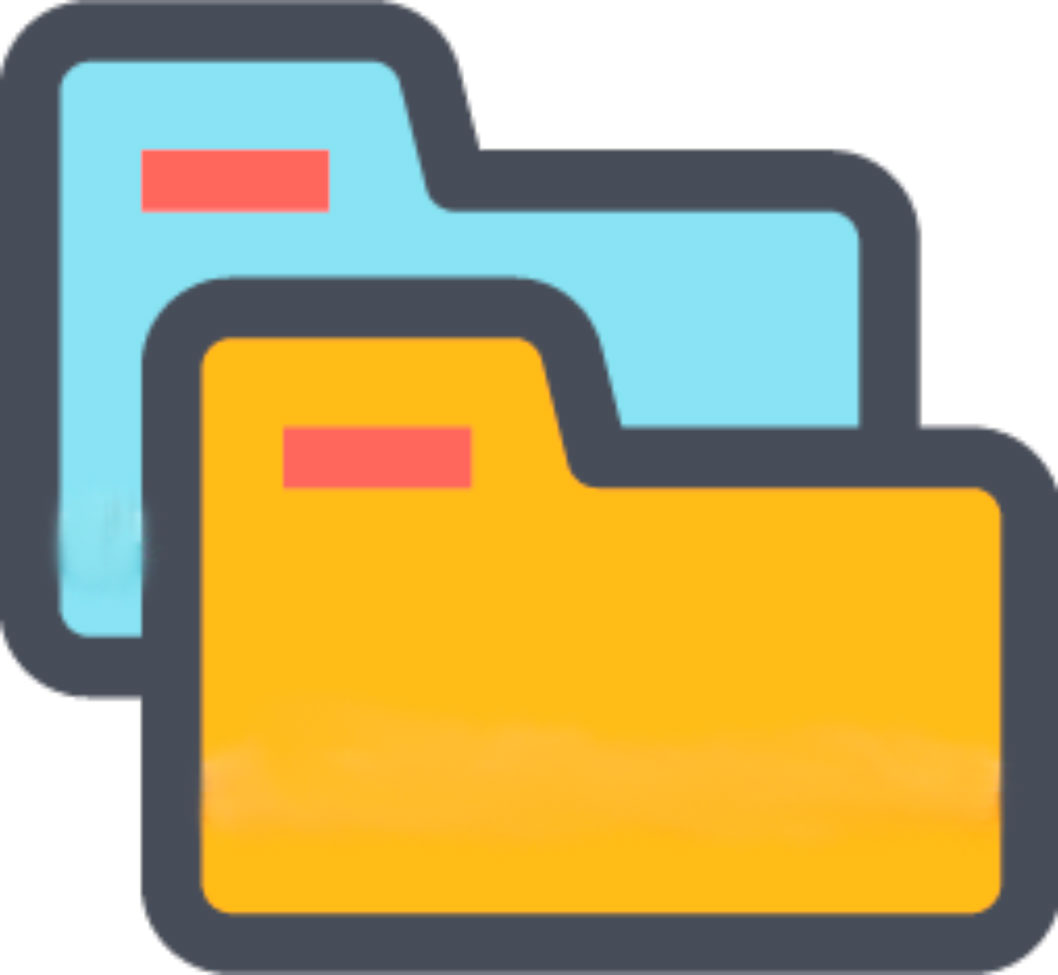Если Вы получаете заказы по email или на основе электронных писем вручную ставите задачи в календарь, то эта статья для Вас. Это пошаговая инструкция настройки подобной автоматизации на примере OneBox.
Зачем это настраивать
Ответ прост — чтобы автоматизировать процесс и сэкономить массу времени на постановке задач, а также взять под контроль письма на электронный ящик.
Менеджеры в таком случае не пропускают ни одного обращения и автоматически получают в календарь задачи, которые хранятся в CRM. Далее эти задачи эффективно контролируются и дают объективную статистику.
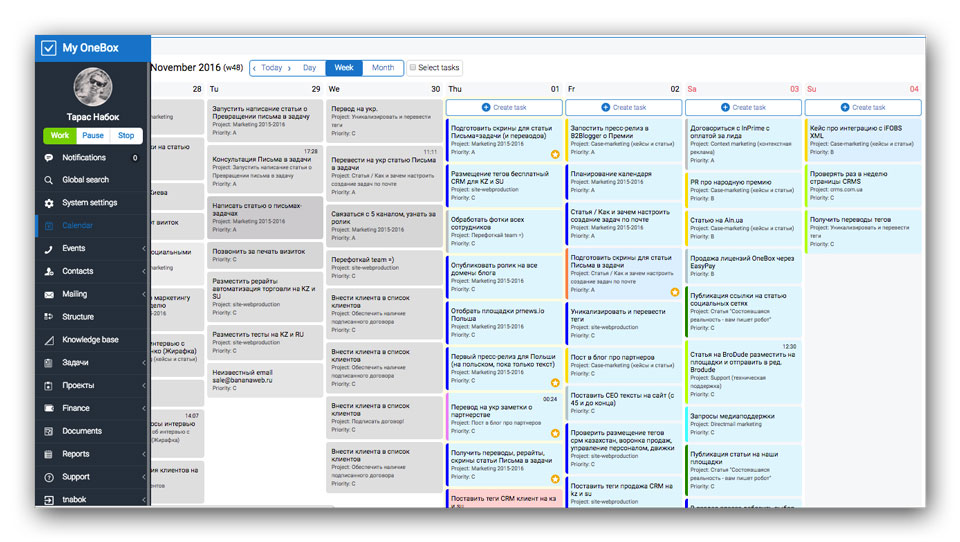
В общем понадобится:
- настроить парсинг — "забирание" писем с почты в CRM;
- настроить автоматическое действие (Automatic action) для создания задач из писем.
Как настраивать
В OneBox доступно автоматическое ежеминутное действие — "Превратить письмо в задачу"
Автоматическое действие — это запрограммированная функция, активация которой заставляет систему OneBox проверять указанный в настройках почтовый ящик раз в минуту и каждое новое письмо трансформировать в задачу в календаре.
Настройка парсинга
Для работы автоматического действия необходима настройка парсинга почтового ящика (setting IMAP).
Для этого заходим в Настройки (System settings), далее — Настройка IMAP, SMTP, парсера email (Configuring IMAP, SMTP, email parser) и прописываем параметры вашего почтового ящика.
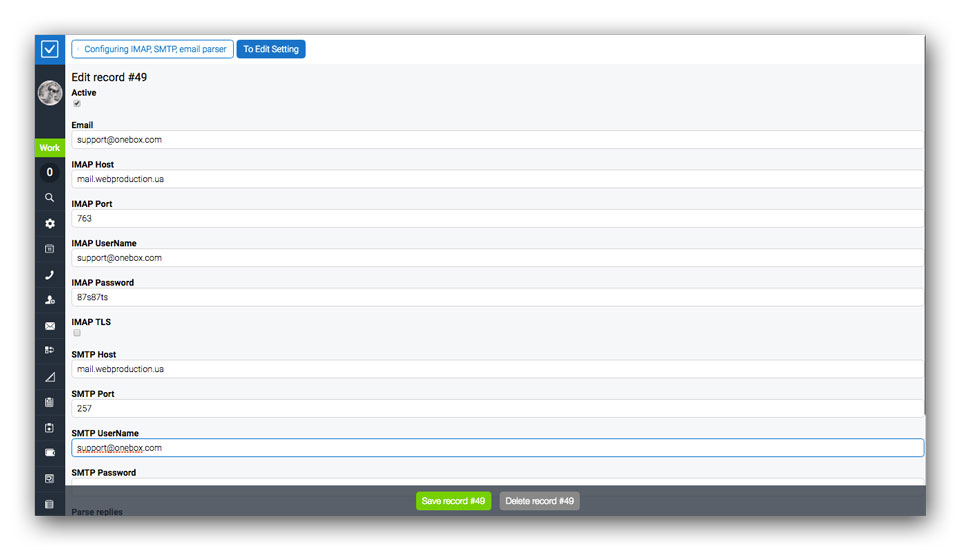
Сохраняем введенные данные (Save record).
Настройка автоматического действия
Автоматические действия в OneBox CRM+ERP находятся в Настройках. Все автоматические действия распределены на три группы:
- Автоматические действия раз в минуту (Automatic actions once minute);
- Автоматические действия раз в час (Automatic action once per hour);
- Автоматические действия раз в день (Automatic actions once day).
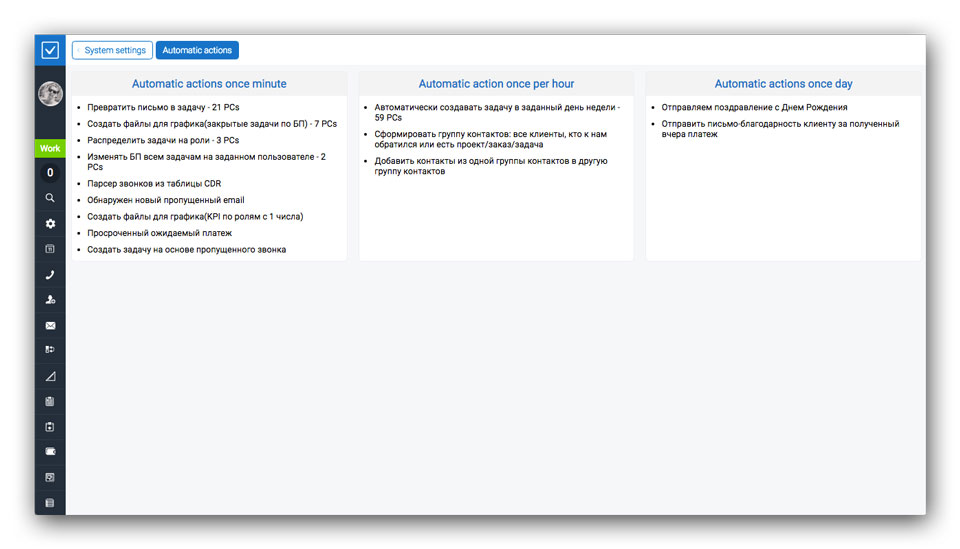
Нас интересуют действия раз в минуту. Открываем этот раздел и выбираем действие "Превратить письмо в задачу". Перетягиваем его в рабочую область справа и настраиваем действие.
Базовая настройка действия
"Email получателя" (Email receiver) — вписываем почтовый адрес, письма с которого нужно превращать в задачи;
"Email отправителя" (Email sender) — вводим почтовый адрес, письма от которого система превращает в задачи. Если он указан — то только письма от указанного отправителя будут превращены в задачи;
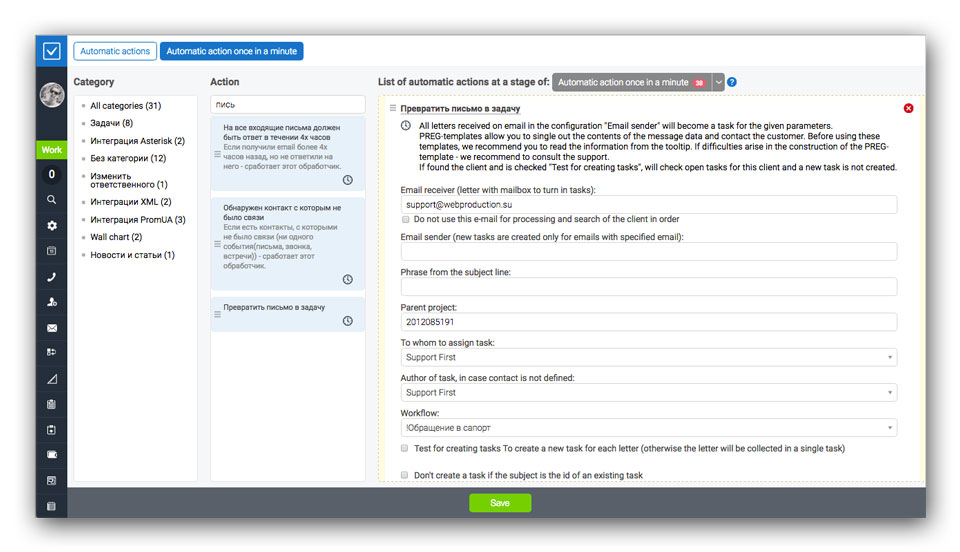
"Родительский проект" (Parent project) — указываем номер проекта, к которому будут относиться создаваемые задачи;
К примеру, вы создали проект “Заказы клиентов”, к которому привязываете только заказы клиентов. За этот проект у вас отвечает менеджер, работающий с заказами.
Далее вы создали почтовый ящик orders@primer-domena.com. Он указан на Вашем сайте и клиенты отправляют на него заказы. Вы указали в настройке данный адрес и добавили автоматическое действие "Превратить письмо в задачу".
В результате менеджер получает только заказы в виде задач и никаких других писем (иногда еще спам =).
А руководитель видит не только задачи, которые менеджер успел/захотел выставить, а все задачи на основе заказов с почты, что дает полный контроль процесса и получение объективной статистики в системе.
"На кого назначить задачу" (To whom to assign task) — выбираем сотрудника, который будет установлен ответственным за задачи.
"Автор задач, на случай если контакт не определен" (Author of task, in case contact is not defined) — указываем сотрудника, который будет установлен автором задачи, если контакта с email отправителя нет в системе.
К примеру, это менеджер ответственный за базу клиентов. Он получит уведомление о заказе от неизвестного клиента и внесет его в базу.
"Бизнес-процесс" (Workflow) — по какому бизнес-процессу создавать задачу.
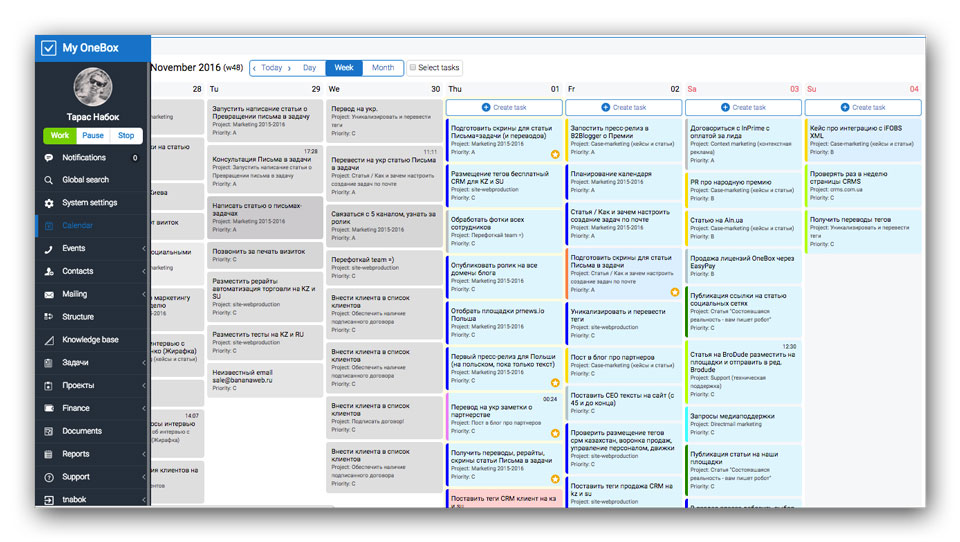
Сохраните настройки. Когда все настройки сохранены вы можете отправить тестовое письмо на указанный ящик и проверить работу автоматического действия — получить задачу в календарь.
Если Вы работаете с OneBox и у вас возникли трудности с описанными выше настройками, то вы можете написать письмо с вопросами в нашу техническую поддержку support@crm-onebox.com и ваше письмо станет задачей в календаре нашего менеджера.