Основная функция CRM - управление контактной базой. Система хранит данные контрагентов с которыми работает компания и автоматизирует работу с ними. Работа в CRM системе начинается с создания учетки пользователя. Как это сделать в CRM OneBox разберем в этой статье.
Учетная запись - что это и зачем нужна
Учетная запись в CRM OneBox нужна для того чтобы пользователь мог работать в системе. Учетка в CRM OneBox, это:
- во-первых карточка с основной информацией пользователя: фио, номер телефона, электронный адрес, процессы, где он указан клиентом, возможность запустить новый процесс или заказ на этого контрагента, написать письмо или сделать звонок также можно с карточки (если внесена почта/номер телефона);
- во-вторых учетка пользователя используется для его идентификации в системе, например если это сотрудник, то создать на него задачу можно указав его имя (выбрав его учетку) в поле ответственный, вся его работа в системе: постановка задач на других ответственных, комментарии, который он оставит в процессах, документ или платеж который он создаст работая с заказом… также осуществляется от имени его учетки и привязывается к ней. Говоря проще, учетка идентифицирует любое действие пользователя в системе.
Как создать учетку в CRM OneBox
Для добавления пользователей в OneBox существует несколько способов, от полностью ручных до более автоматизированных:
1. Создать карточку контакта можно вручную:
Для этого в меню найдите раздел “Контакты”, и в нем пункт “добавить юридическое лицо(компанию)/добавить физическое лицо” - зависимо от того контакта какого типа необходимо создать.
Далее откроется новая карточка, где можно указать информацию пользователя, его ФИО, контактные данные, вносить можно любые данные, которые вам известны и нужны для работы с этим пользователем. Если вдруг не оказалось нужного поля - можно создать дополнительное к карточке контакта и внести нужную информацию в него.
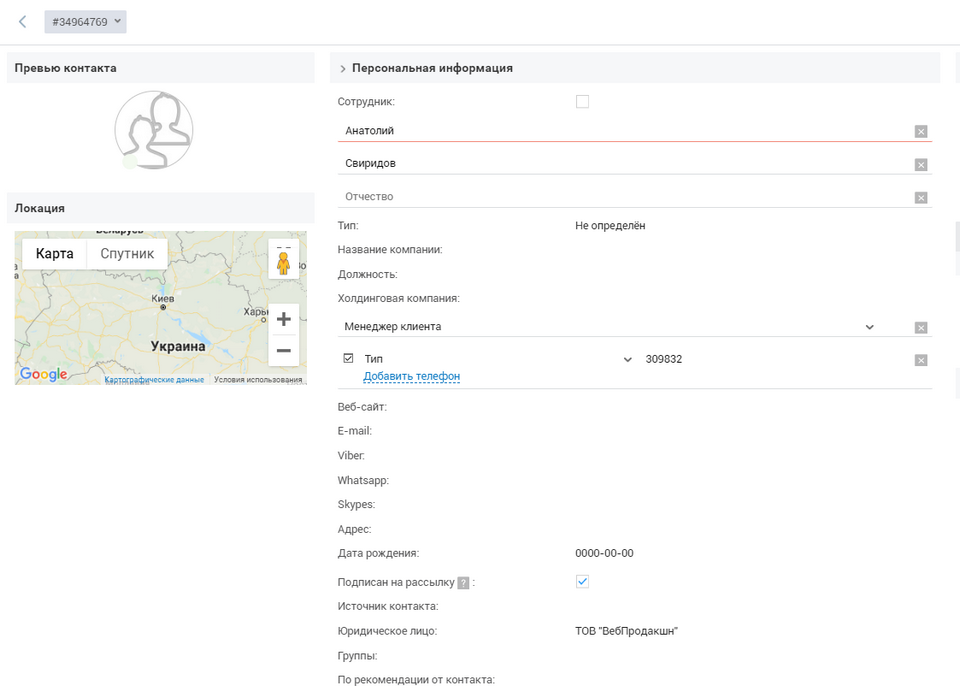
Следующим шагом переходим в раздел “настройки” карточки контакта. Здесь нужно указать уровень доступа, в системе их 4:
- клиент - пользователь который может заходить в ЛК, без возможность заходить в админку, именно этот уровень доступа проставляется по-умолчанию в OneBox для новых карточек и если вы создавали клиента, тогда здесь осталось только указать логин/пароль под которыми пользователь войдет в ЛК;
- заблокированный - пользователь, который не сможет заходить в систему;
- администратор - пользователь, который может заходить и в личный кабинет, и в админку, причем в админке у него будет полный доступ ко всем разделам системы;
- сотрудник - пользователь, который как и администратор может заходить в любой раздел, но для него права доступа настраиваются.
Если вы выбрали уровень доступа “сотрудник” тогда переходим к последнему шагу, для контактов с любым другим уровнем на этом все.
Для пользователей “сотрудников” осталось настроить доступ к разделам, для этого открываем вкладку карточки “права доступа” и здесь включаем доступ сотруднику ко всем сущностям с которыми он будет работать в OneBox. Есть возможность скопировать сотруднику права доступа с другого пользователя - дабы не приходилось делать одни и те же настройки дважды.
2. Загрузить контакты с файла.
В OneBox есть возможность загрузить базу контактов, с exel, это ускорит процесс создания карточек, ведь загрузка файла займет несколько минут, потом можно будет добавить нужные данные, настроить права и сразу же работать в системе. Для загрузки в разделе “Контакты” перейдите на вкладку “Импорт контактов”, загрузите файл в одном из форматов: XLS, XSLX, CSV. При загрузке нужно будет указать соответствие полей в файле и в OneBox. На этом все. Благодаря этому способу ваш бизнес сможет быстрее приступить к использованию CRM + ERP OneBox, чем в первом варианте, особенно если контактов много.
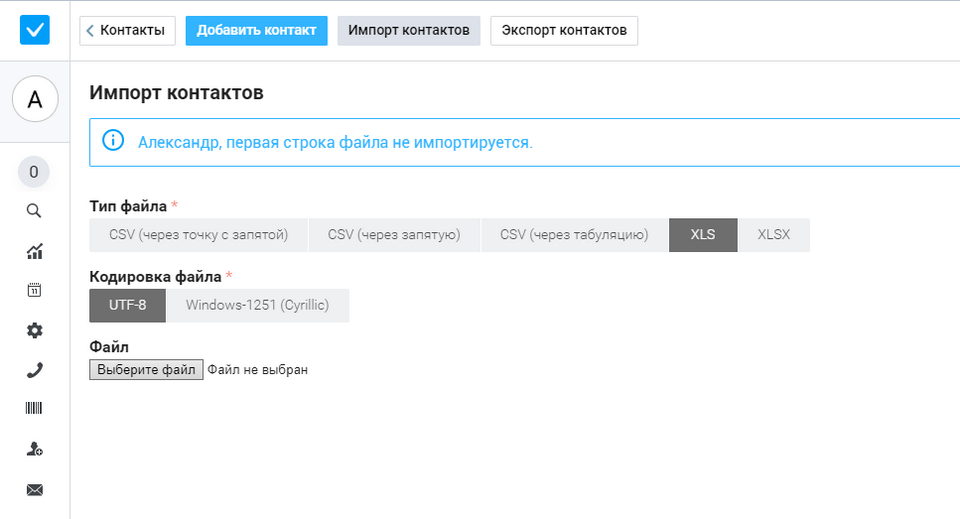
3. Загрузить базу контактов с сайта
Если у вас есть база контактов в админке сайта, то его интеграция с OneBox позволит в автоматическом режиме загрузить контакты в CRM OneBox. На данный момент, CRM уже интегрируется примерно с 15-тью интернет-магазинами, это Opencart, PrestaShop, Magento и другие. Если ваш сайт построен на одном из этих шаблонов, для импорта контактов по большинству достаточно будет:
- подключить приложение сайта в OneBox market;
- настроить автоматическое действие импорта контактов.
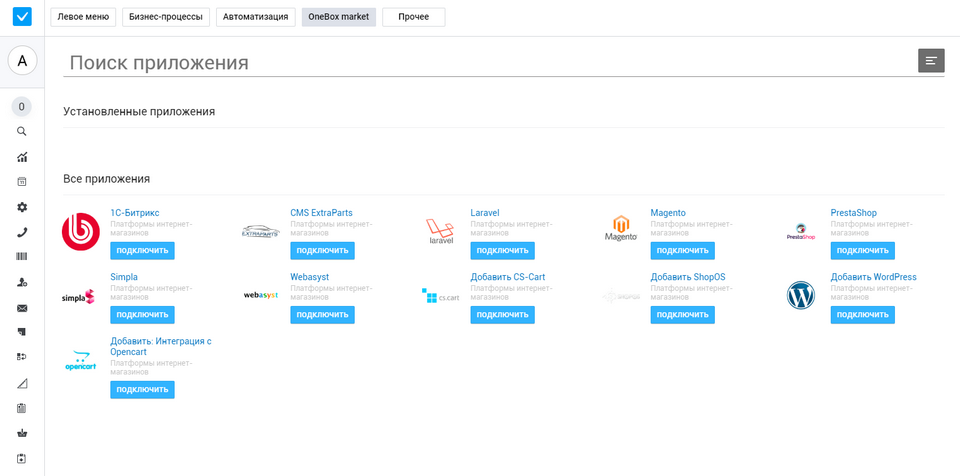
В статье разобрали один из самых важных моментов работы в CRM, ведь с создания учетки пользователя непосредственно и начинается взаимодействие с CRM. Надеемся, что информация будет интересной и полезной.






















